电脑系统怎么重装win7教程
分类:windows7教程 发布时间:2022-12-19 10:40:02
相信很多网友对于重装系统这个操作都不是特别会,但是又不想出去外面花钱让别人给自己重装系统,其实很简单,自己在家也可以对自己的电脑重装系统,那么小编今天讲的是电脑系统怎么重装win7。
工具/原料:
系统版本:Windows7
品牌型号:联想小新Air13 Pro
软件版本:小白一键重装系统,大白菜U盘启动工具
方法/步骤:
方法一:下载安装小白一键重装系统,按照具体三步骤进行重装系统。
1.点“安装此系统”确认安装此系统,再点“下一步”。
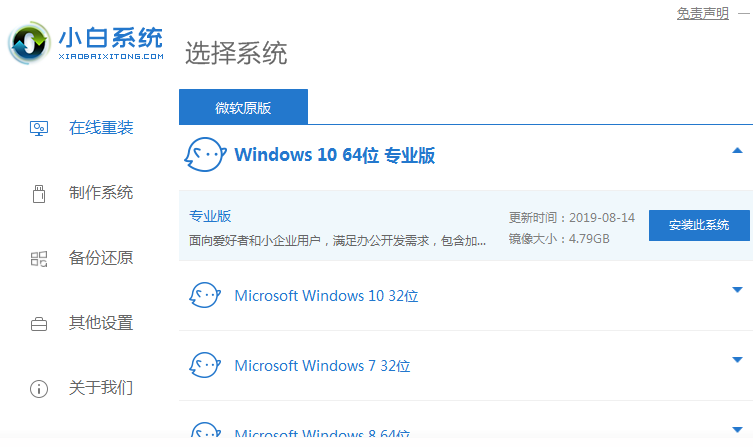
2.自动备份驱动,高速下载系统文件,只需要稍等片刻。
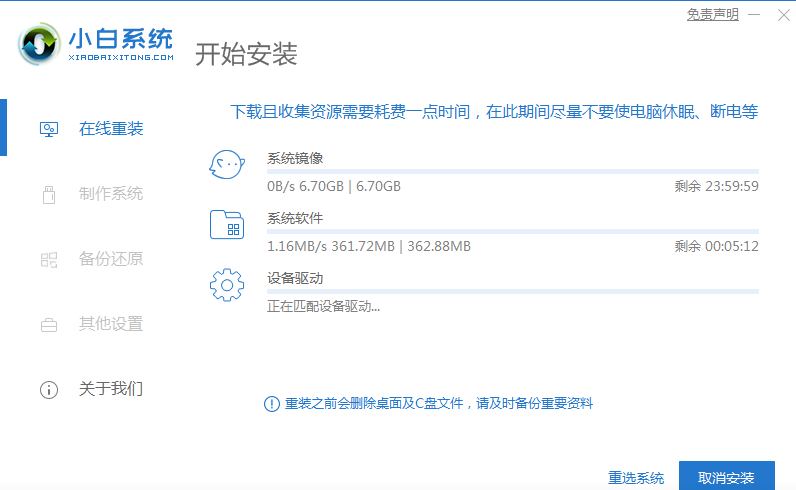
3.自动将下载完成的文件进行部署,完成后重启电脑可开始安装系统。
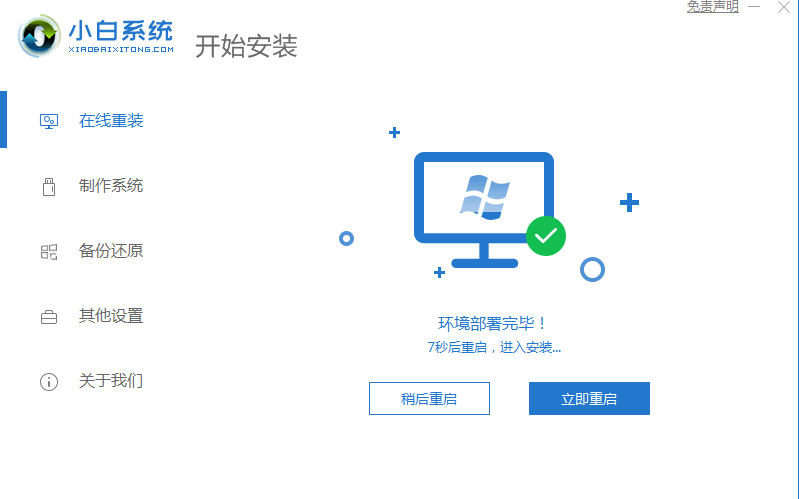
1.插入装有大白菜winpe系统的U盘,开机或重启电脑,当开机画面一闪而过之际,眼疾手快地按下U盘启动快捷键进入优先启动项设置界面。
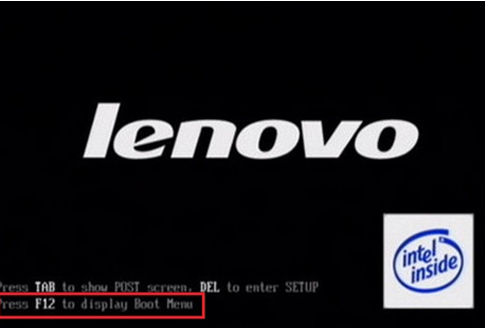
2.选择U盘选项后回车进入下一步,注意:通常带有“USB”字样的选项即为U盘选项。

3.进入大白菜主菜单后,通过“↑↓”键选择“{1}启动Win10 X64PE(2G以上内存)”后回车确认。
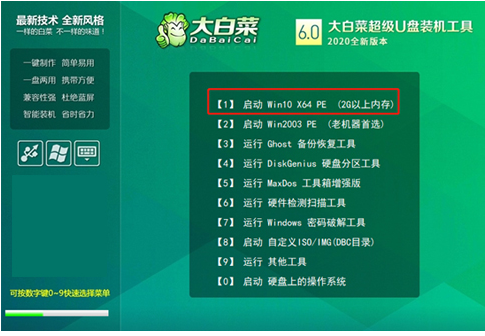
4.选择之前准备在U盘里面的ISO镜像安装。参考下图:选择“Windows 7 SP1 64位专业版。点击“确定”,再点击“执行”后会弹出大白菜一键还原的窗口。
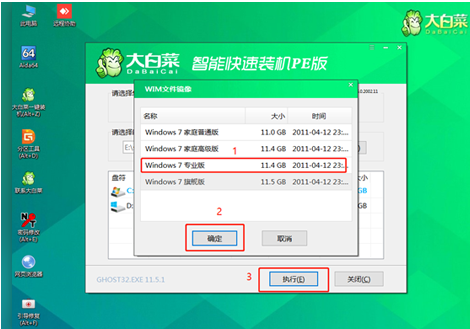
5.这里默认选项点击“是”(建议用户将“网卡驱动”和“USB驱动”这两个选项勾选,以免重启后无法使用网络和鼠标)。
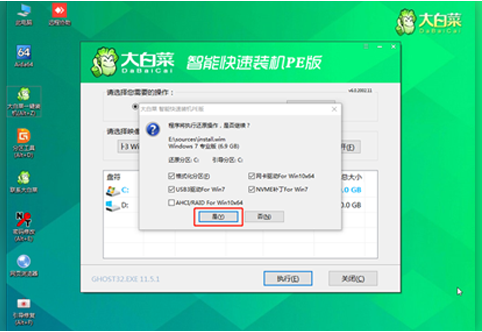
6.Win7系统安装完成后点击“是”重启电脑并拔掉U盘(以免重启时再次进入大白菜PE界面)。

7.重启后会进入系统部署阶段,期间会弹出某些窗口,但无需理会,等待部署完成进入win7系统桌面即重装系统成功。

总结:
1.点“安装此系统”确认安装此系统,再点“下一步”。
2.自动备份驱动,高速下载系统文件,只需要稍等片刻。
3.自动将下载完成的文件进行部署,完成后重启电脑可开始安装系统。






 立即下载
立即下载







 魔法猪一健重装系统win10
魔法猪一健重装系统win10
 装机吧重装系统win10
装机吧重装系统win10
 系统之家一键重装
系统之家一键重装
 小白重装win10
小白重装win10
 杜特门窗管家 v1.2.31 官方版 - 专业的门窗管理工具,提升您的家居安全
杜特门窗管家 v1.2.31 官方版 - 专业的门窗管理工具,提升您的家居安全 免费下载DreamPlan(房屋设计软件) v6.80,打造梦想家园
免费下载DreamPlan(房屋设计软件) v6.80,打造梦想家园 全新升级!门窗天使 v2021官方版,保护您的家居安全
全新升级!门窗天使 v2021官方版,保护您的家居安全 创想3D家居设计 v2.0.0全新升级版,打造您的梦想家居
创想3D家居设计 v2.0.0全新升级版,打造您的梦想家居 全新升级!三维家3D云设计软件v2.2.0,打造您的梦想家园!
全新升级!三维家3D云设计软件v2.2.0,打造您的梦想家园! 全新升级!Sweet Home 3D官方版v7.0.2,打造梦想家园的室内装潢设计软件
全新升级!Sweet Home 3D官方版v7.0.2,打造梦想家园的室内装潢设计软件 优化后的标题
优化后的标题 最新版躺平设
最新版躺平设 每平每屋设计
每平每屋设计 [pCon planne
[pCon planne Ehome室内设
Ehome室内设 家居设计软件
家居设计软件 微信公众号
微信公众号

 抖音号
抖音号

 联系我们
联系我们
 常见问题
常见问题



