详解电脑如何重装系统win7
分类:windows7教程 发布时间:2022-12-09 09:00:00
如果win7系统的故障问题不能进行修复解决的话,那么我们其实就可以给win7系统重装修复解决。具体电脑如何重装系统win7呢?比较常见的方法就是通过一些装机工具进行重装,下面小编就给大家分享一个简单的电脑重装系统win7教程。
工具/原料:
系统版本:windows7系统
品牌型号:惠普暗影精灵8plus
软件版本:装机吧一键重装系统V2290+小白一键重装系统V2290
方法/步骤:
方法一:借助装机吧工具重装系统win7
1、电脑下载安装装机吧一键重装工具,在主界面点击在线重装,找到我们需要安装的win7系统,点击安装此系统,点击下一步。

2、请大家耐心等待系统镜像文件下载完成,在环境部署完成后点击立即重启电脑。
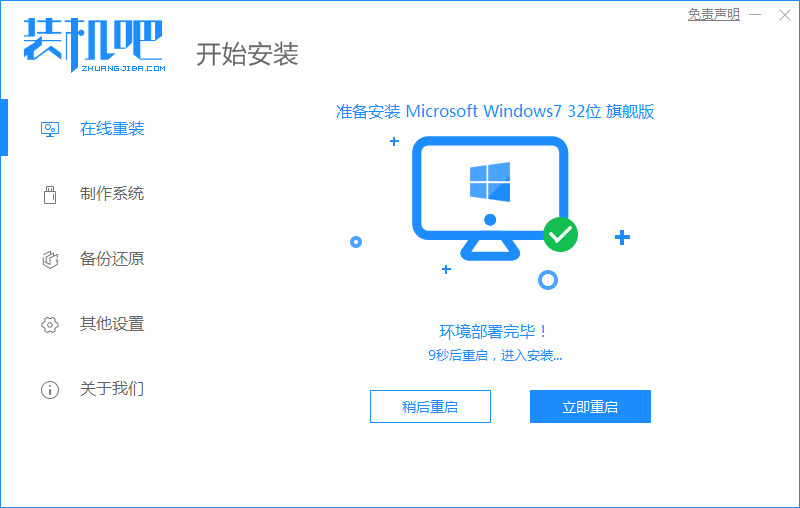
3、重启电脑后进入启动界面,选择第二选项按回车键进入pe系统。
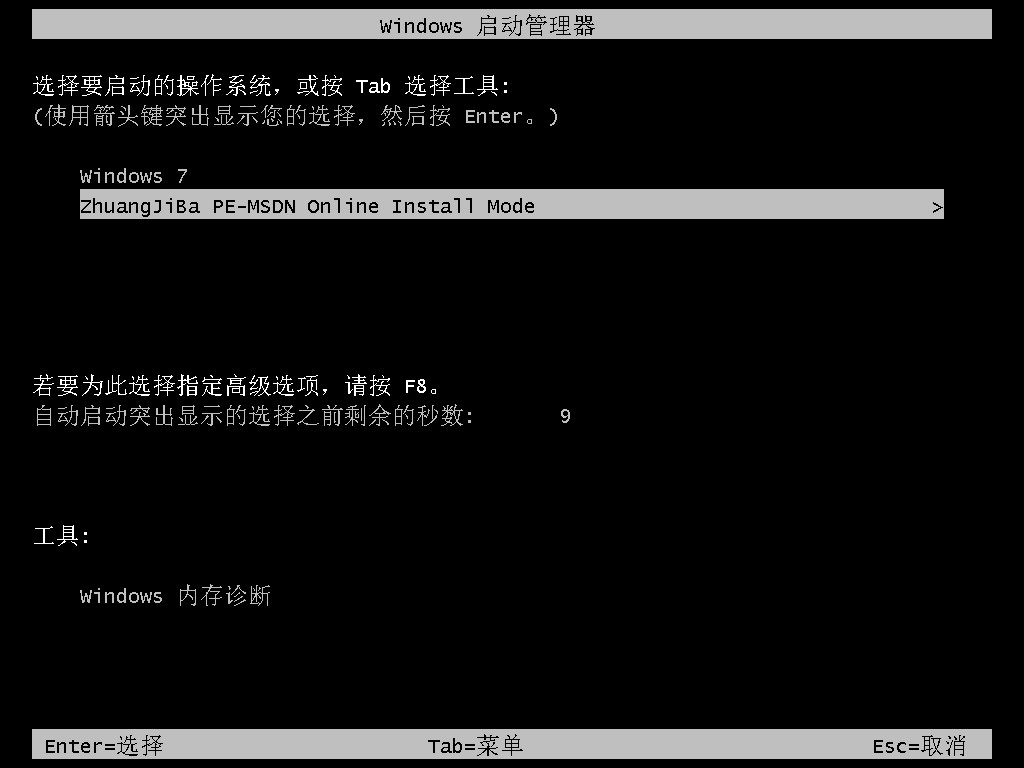
4、进入pe系统后,装机吧工具此时将会自动安装win7系统,然后再次点击重启电脑。
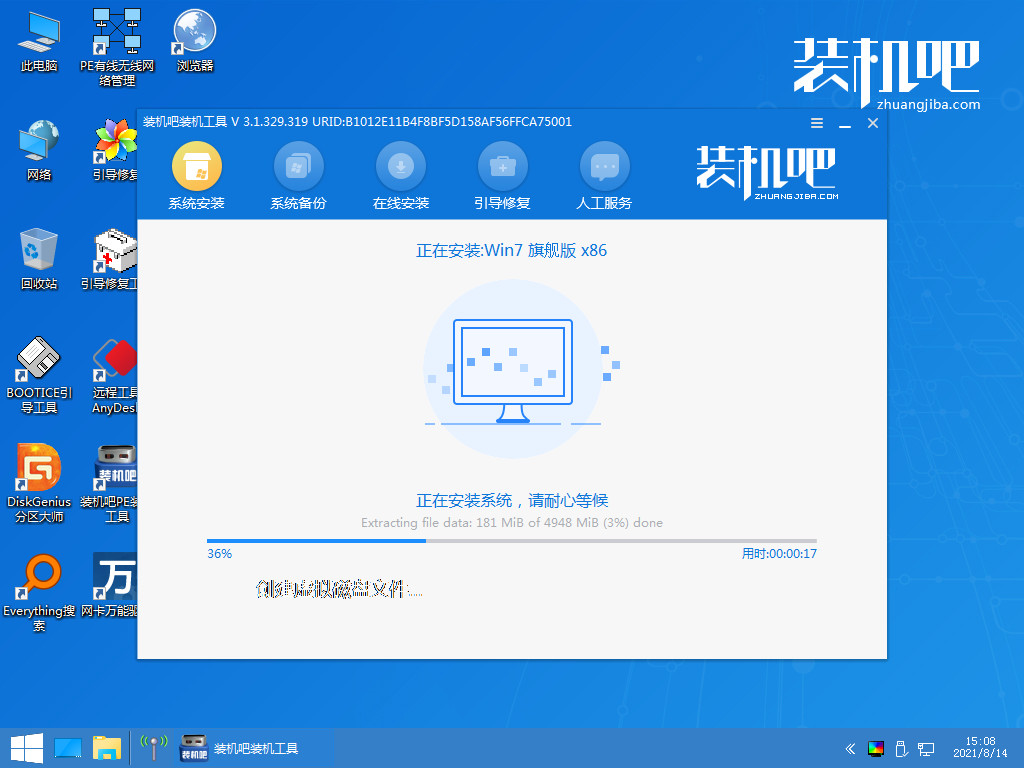
5、电脑经过多次重启,成功进入系统win7桌面即表示电脑重装系统win7成功。
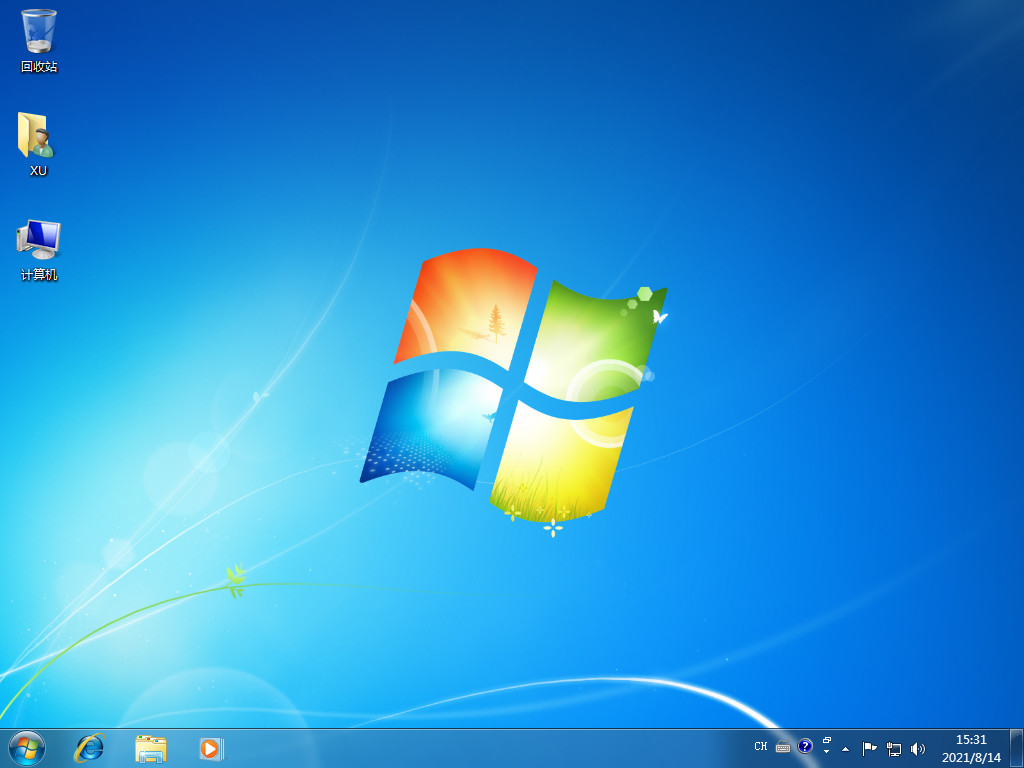
方法二:使用小白一键重装系统工具重装系统win7
1、首先需要在电脑上下载安装好小白一键重装系统工具,双击打开,选择需要安装的win7系统,点击下一步。
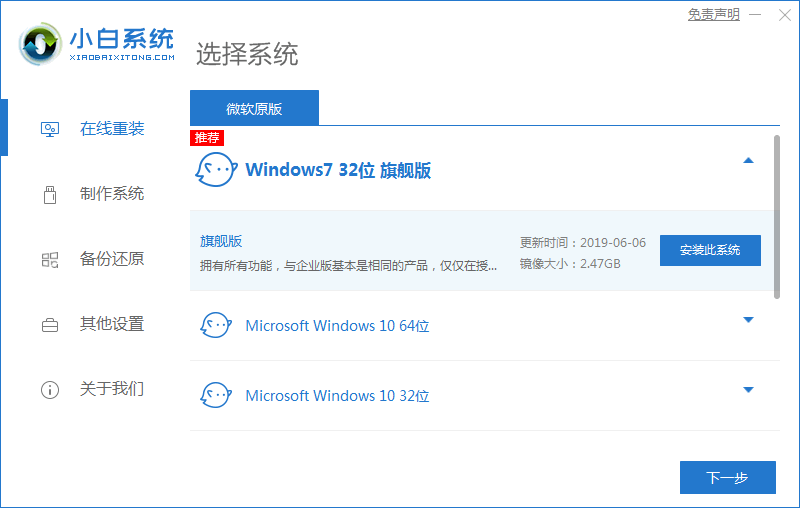
2、正在开始下载windows7系统镜像文件,耐心等待。
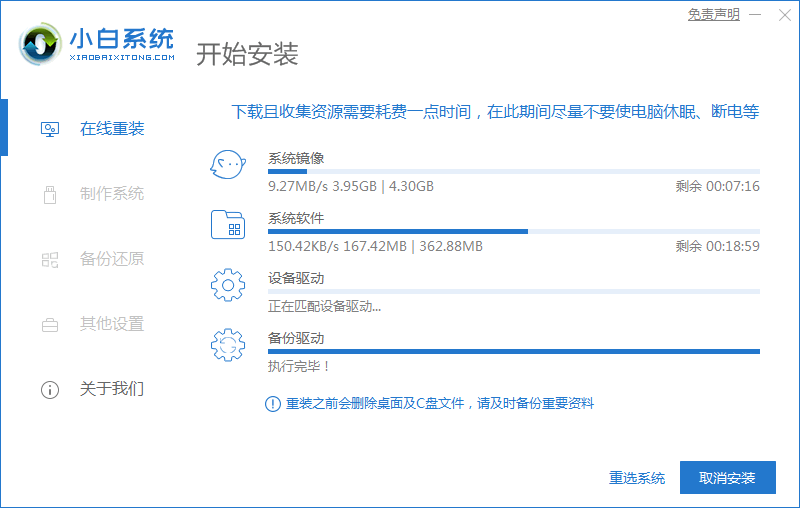
3、下载完成后会进行环境部署,耐心等待部署完成后选择重启电脑。
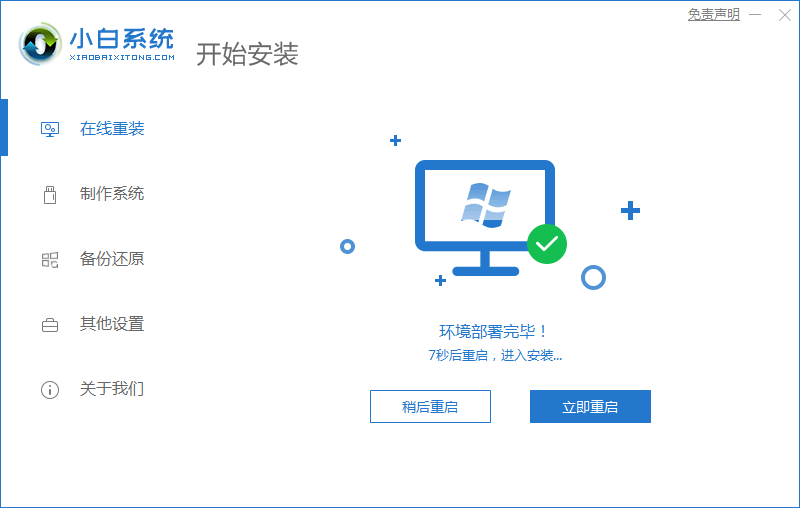
4、进入到windows启动管理器的界面,选择第二个选项按回车键进入PE界面。
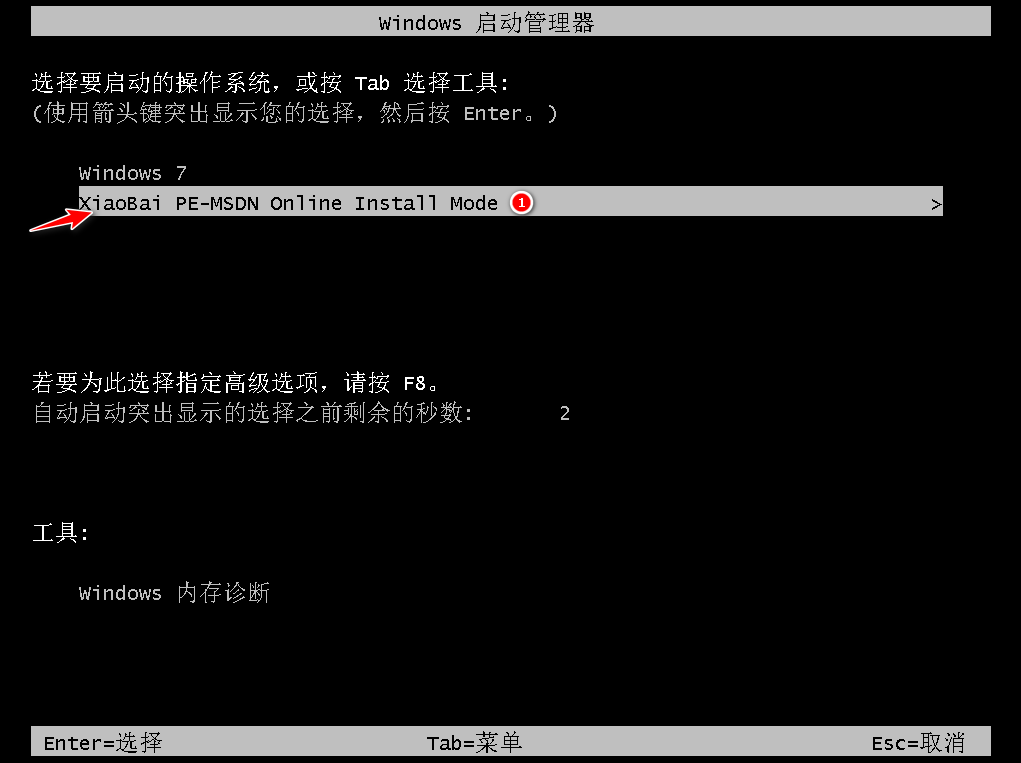
5、硬盘分区,修复引导过程中。
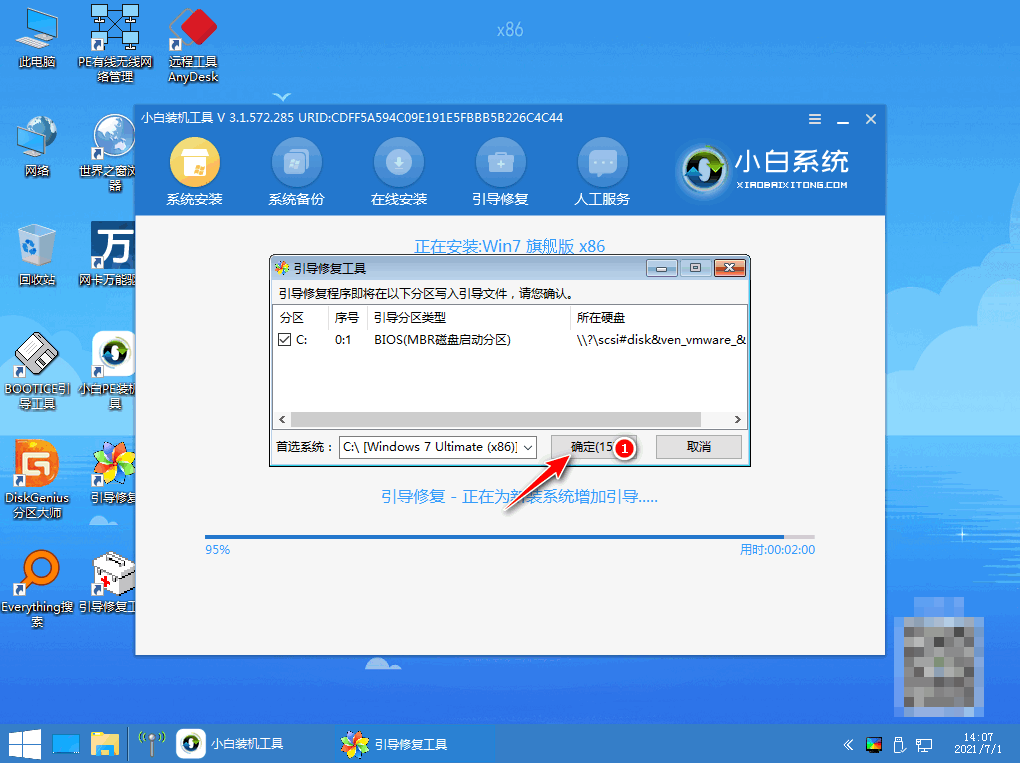
6、系统安装完成后,鼠标点击立即重启。
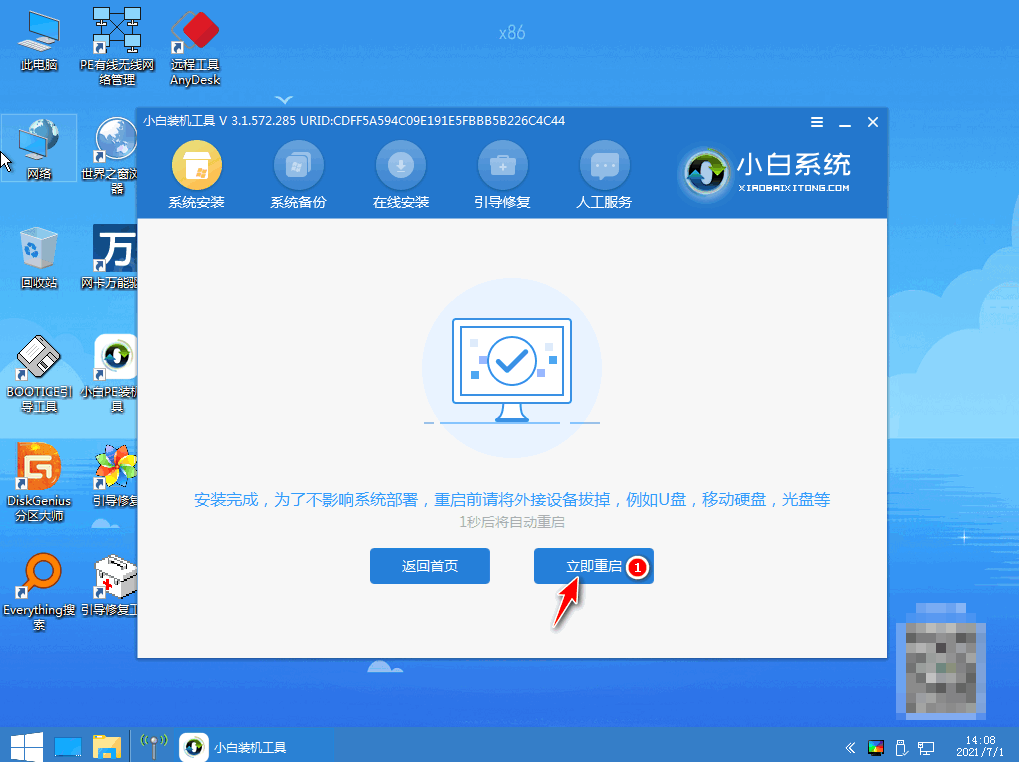
7、等待电脑重启后进入新系统桌面就能正常使用了。
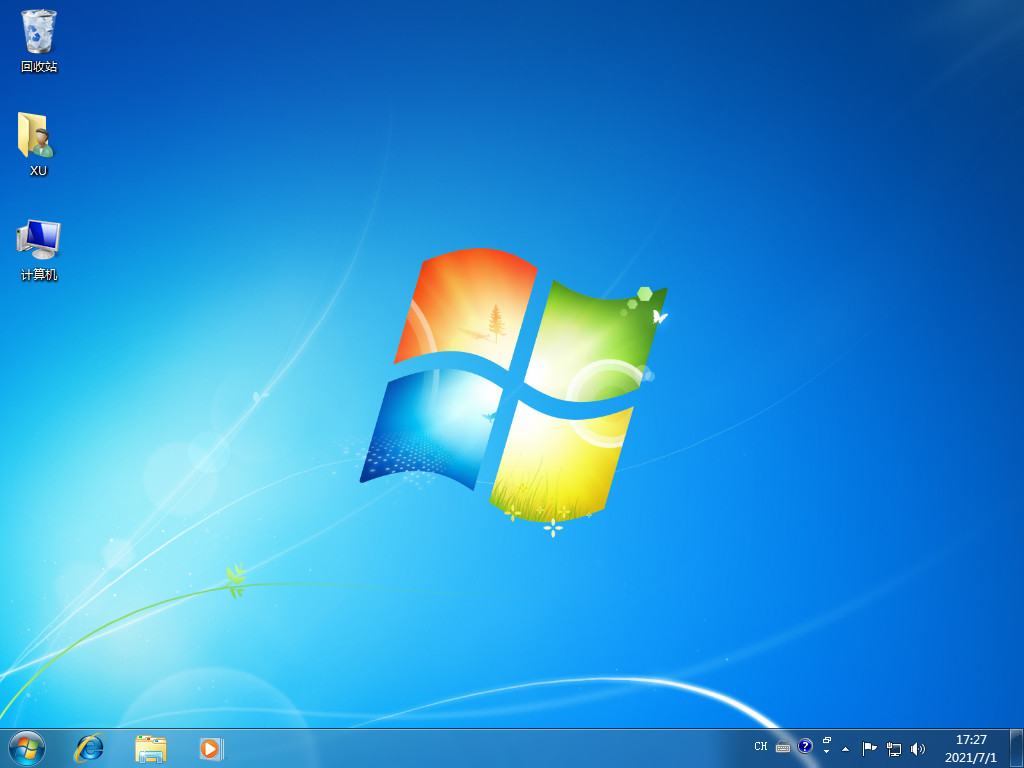
总结:
方法一:借助装机吧工具重装系统win7
1、下载打开装机吧工具,选择win7系统下载;
2、环境部署,重启电脑进入pe系统安装;
3、安装完成重启电脑进入新系统。
方法二:使用小白一键重装系统工具重装系统win7
1、进入小白软件,选择windows7系统;
2、环境部署后重启电脑进入pe系统安装;
3、选择界面,修复引导;
4、安装系统后再次重启进入新系统桌面。






 立即下载
立即下载







 魔法猪一健重装系统win10
魔法猪一健重装系统win10
 装机吧重装系统win10
装机吧重装系统win10
 系统之家一键重装
系统之家一键重装
 小白重装win10
小白重装win10
 杜特门窗管家 v1.2.31 官方版 - 专业的门窗管理工具,提升您的家居安全
杜特门窗管家 v1.2.31 官方版 - 专业的门窗管理工具,提升您的家居安全 免费下载DreamPlan(房屋设计软件) v6.80,打造梦想家园
免费下载DreamPlan(房屋设计软件) v6.80,打造梦想家园 全新升级!门窗天使 v2021官方版,保护您的家居安全
全新升级!门窗天使 v2021官方版,保护您的家居安全 创想3D家居设计 v2.0.0全新升级版,打造您的梦想家居
创想3D家居设计 v2.0.0全新升级版,打造您的梦想家居 全新升级!三维家3D云设计软件v2.2.0,打造您的梦想家园!
全新升级!三维家3D云设计软件v2.2.0,打造您的梦想家园! 全新升级!Sweet Home 3D官方版v7.0.2,打造梦想家园的室内装潢设计软件
全新升级!Sweet Home 3D官方版v7.0.2,打造梦想家园的室内装潢设计软件 优化后的标题
优化后的标题 最新版躺平设
最新版躺平设 每平每屋设计
每平每屋设计 [pCon planne
[pCon planne Ehome室内设
Ehome室内设 家居设计软件
家居设计软件 微信公众号
微信公众号

 抖音号
抖音号

 联系我们
联系我们
 常见问题
常见问题



