win7安装纯净版系统分区
分类:windows7教程 发布时间:2022-06-21 09:00:00
win7安装时要设置下分区的,方便以后管理文件。可是很多小伙伴还没办法真正掌握到分区的方法,常常不懂得怎么设置或者不知道分多少大小。我们可以采用分区软件来帮助您管理,这样分区起来就轻松多了。下面来看看具体的方法吧。
工具/原料
系统版本:win7旗舰版
品牌型号:宏碁传奇X
软件版本:韩博士装机大师 12.6.48.1930
方法一、原版系统盘分区
1、进入到分区界面,点击“驱动器选项(高级)”。
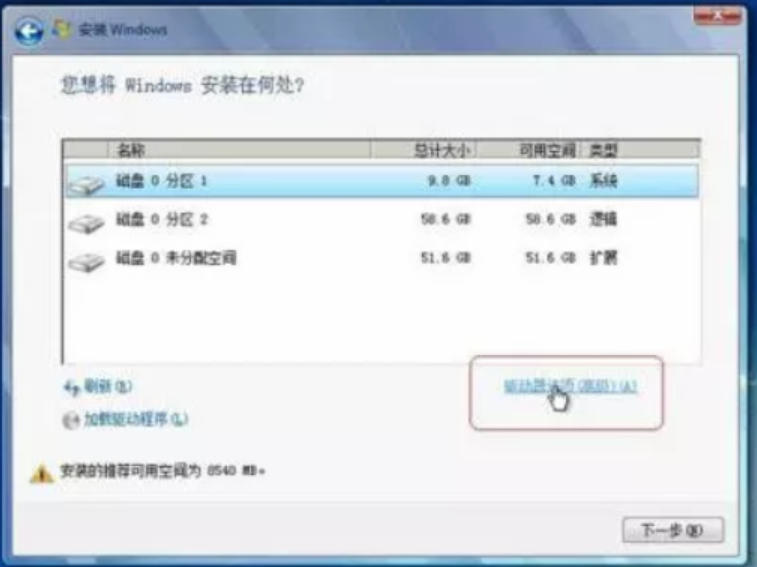
2、如果不需要分区,只需选择分区1(类型为“系统”的分区),
点击格式化,如果要全盘分区,则依次选择分区,然后点击“删除”。
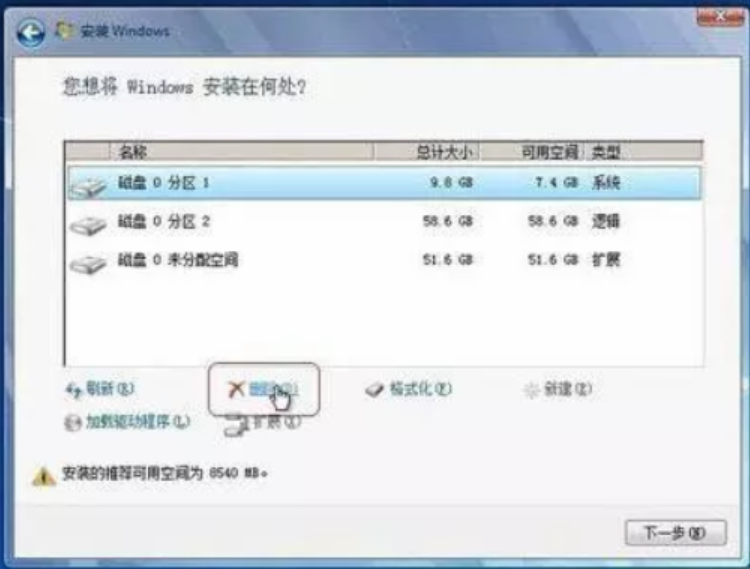
3、选择未分配空间,点击“新建”,输入空间大小,1G=1024M,点击应用。
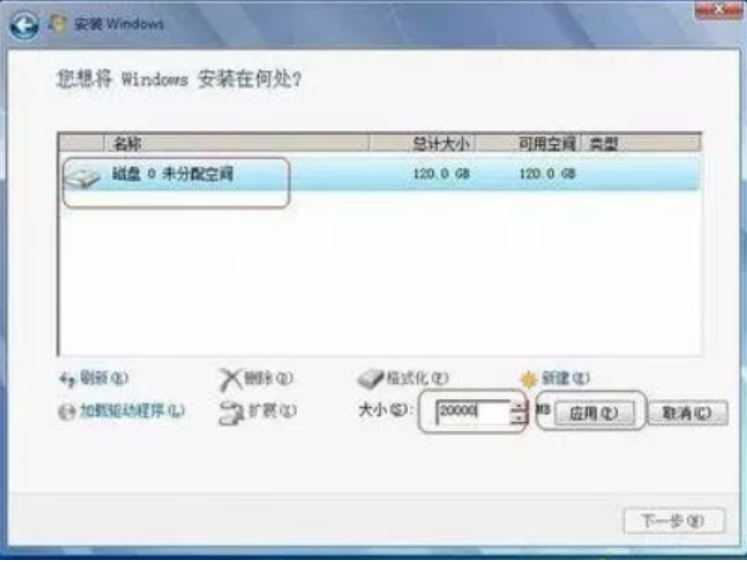
4、完成分区后,选择要安装的位置,下一步,开始安装。
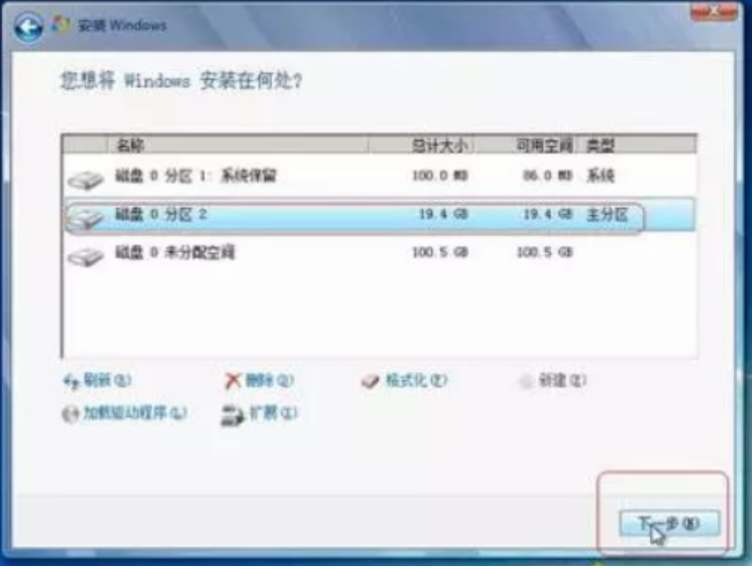
方法二、U盘PE系统分区
1、插入U盘PE启动盘,重启按F12、F11、Esc选择U盘启动。
进入到U盘主菜单,选择【01】或【02】进入PE系统。
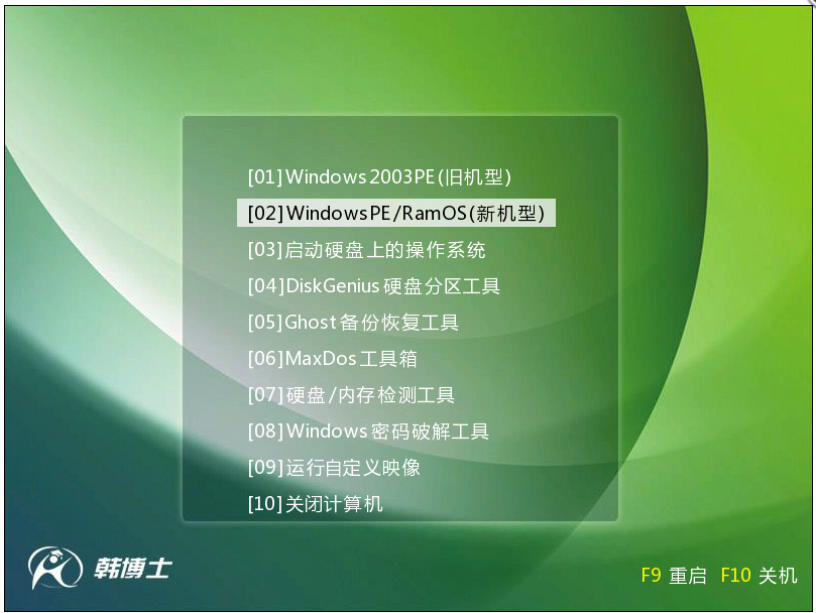
2.进入PE系统后,打开桌面的分区大师,点击快速分区。
分配各分区的大小,设置主分区,然后点击确定。
在此小编设定了四个分区,第一个盘为主分区,大家可以根据自己的需要进行设置。
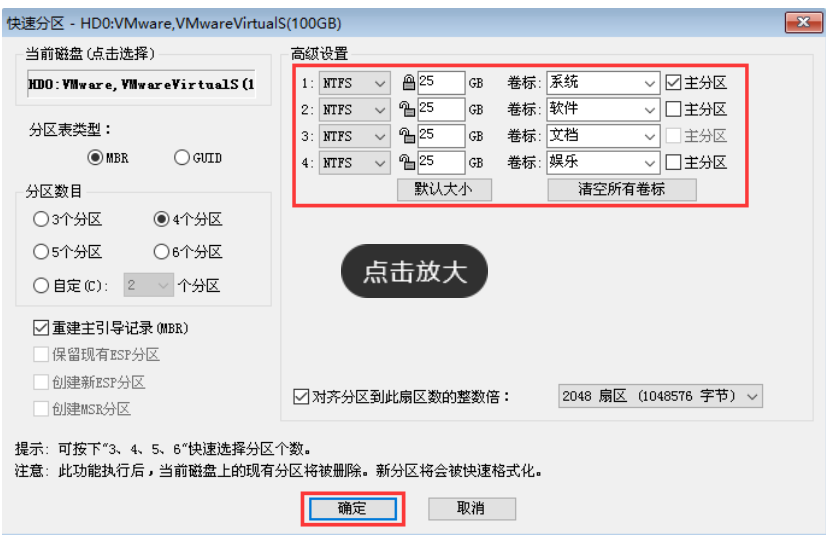
3.分区完成后,可以通过桌面的韩博士PE装机工具,点击安装系统进行win7系统的重装。
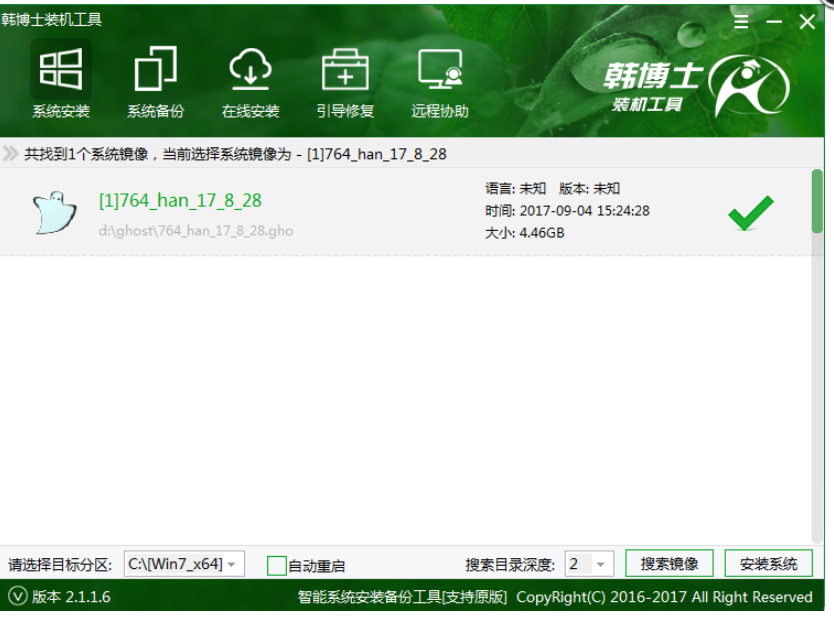
总结
方法一
1、进入到分区界面,点击“驱动器选项(高级)”。
2、如果不需要分区,只需选择分区1(类型为“系统”的分区),点击格式化,如果要全盘分区,则依次选择分区,然后点击“删除”。
3、选择未分配空间,点击“新建”,输入空间大小,1G=1024M,点击应用。
4、完成分区后,选择要安装的位置,下一步,开始安装。
方法二
1、插入U盘PE启动盘,重启按F12、F11、Esc选择U盘启动,进入到U盘主菜单,选择【01】或【02】进入PE系统。
2.进入PE系统后,打开桌面的分区大师,点击快速分区,分配各分区的大小,设置主分区,然后点击确定。
3.分区完成后,可以通过桌面的韩博士PE装机工具,点击安装系统进行win7系统的重装。






 立即下载
立即下载







 魔法猪一健重装系统win10
魔法猪一健重装系统win10
 装机吧重装系统win10
装机吧重装系统win10
 系统之家一键重装
系统之家一键重装
 小白重装win10
小白重装win10
 杜特门窗管家 v1.2.31 官方版 - 专业的门窗管理工具,提升您的家居安全
杜特门窗管家 v1.2.31 官方版 - 专业的门窗管理工具,提升您的家居安全 免费下载DreamPlan(房屋设计软件) v6.80,打造梦想家园
免费下载DreamPlan(房屋设计软件) v6.80,打造梦想家园 全新升级!门窗天使 v2021官方版,保护您的家居安全
全新升级!门窗天使 v2021官方版,保护您的家居安全 创想3D家居设计 v2.0.0全新升级版,打造您的梦想家居
创想3D家居设计 v2.0.0全新升级版,打造您的梦想家居 全新升级!三维家3D云设计软件v2.2.0,打造您的梦想家园!
全新升级!三维家3D云设计软件v2.2.0,打造您的梦想家园! 全新升级!Sweet Home 3D官方版v7.0.2,打造梦想家园的室内装潢设计软件
全新升级!Sweet Home 3D官方版v7.0.2,打造梦想家园的室内装潢设计软件 优化后的标题
优化后的标题 最新版躺平设
最新版躺平设 每平每屋设计
每平每屋设计 [pCon planne
[pCon planne Ehome室内设
Ehome室内设 家居设计软件
家居设计软件 微信公众号
微信公众号

 抖音号
抖音号

 联系我们
联系我们
 常见问题
常见问题



