VMware Workstation9虚拟机里怎么打开设置好的共享文件
分类:windows7教程 发布时间:2013-04-22 09:28:42
Windows之家 (www.163987.com ):Vmware_Workstation 安装完毕,也新建了个虚拟机之后如何才能实现宿主机之间文件的共享呢?今天小编继续为大家带来VMware Workstation9的系列教程:Vmware_Workstation 下如何实现文件夹共享的几种方法。
Windows7操作系统下如何安装VMware Workstation9汉化版虚拟机
VMware Workstation9下新建Windows7虚拟机的操作方法
最新Vmware_Workstation _v9.0.2官方下载:
一、安装VMtools工具
1.进入你安装好的虚拟机系统,打开我的电脑——VMware tools。如图一

(图一)
2.双击setup进行安装。如图二

(图二)
3.进入安装向导,一直点击下一步直至VMtools安装完成。如图三

(图三)
二:文件夹共享方法
方法一:直接使用拖拽功能
1.打开虚拟机——虚拟机——设置。如图四

(图四)
2.虚拟机设置——选项——客户机隔离——勾选启用”拖放“和”复制和粘帖“如图五

(图五)
3.选择你需要共享的文件夹,直接拉入你新建好的虚拟机系统即可。如图六

(图六)
方法二:建立宿主机共享文件夹
1.打开虚拟机设置——选项——共享文件夹——选择始终启用——添加。如图七

(图七)
2.选择主机路径(共享文件夹名),对所需的共享的文件夹进行重命名。如图八

(图八)
3.指定共享文件夹的属性,一般都选择启用该共享。点击完成。如图九

(图九)
4.进入系统桌面,右键网上邻居——映射网络驱动器。如图十

(图十)
5.点击浏览,依次找到VMware共享文件夹——vmware-host-shared folders-你说指定的文件夹。如图十一

(图十一)
6.重新进入我的电脑或者网上邻居看看你所共享的文件夹是否出现了呢 ?!如图十二

(图十二)
VMware Workstation9进行文件夹共享的方法还有很多,小编这里就不一一介绍了,有兴趣的朋友可以单独询问小编。有了VMware Workstation9折腾电脑在也不麻烦了,喜欢折腾的朋友赶快动手吧!
还在烦恼系统重装软件哪个好吗?现在Windows7之家为了方便用户更快速的操作安装系统,推出了系统之家一键重装工具,系统之家一键重装大师有效解决重装系统步骤多,不安全,成功率低等问题,操作更符合用户体验。
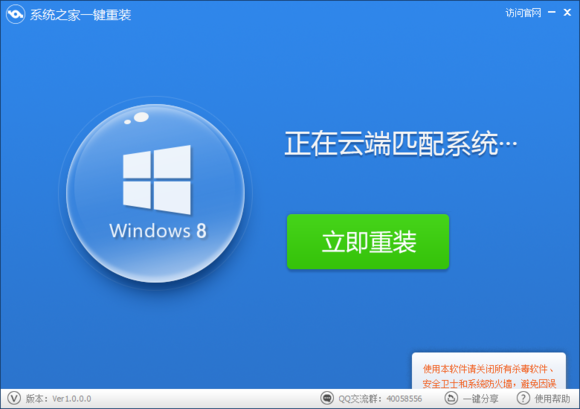






 立即下载
立即下载







 魔法猪一健重装系统win10
魔法猪一健重装系统win10
 装机吧重装系统win10
装机吧重装系统win10
 系统之家一键重装
系统之家一键重装
 小白重装win10
小白重装win10
 杜特门窗管家 v1.2.31 官方版 - 专业的门窗管理工具,提升您的家居安全
杜特门窗管家 v1.2.31 官方版 - 专业的门窗管理工具,提升您的家居安全 免费下载DreamPlan(房屋设计软件) v6.80,打造梦想家园
免费下载DreamPlan(房屋设计软件) v6.80,打造梦想家园 全新升级!门窗天使 v2021官方版,保护您的家居安全
全新升级!门窗天使 v2021官方版,保护您的家居安全 创想3D家居设计 v2.0.0全新升级版,打造您的梦想家居
创想3D家居设计 v2.0.0全新升级版,打造您的梦想家居 全新升级!三维家3D云设计软件v2.2.0,打造您的梦想家园!
全新升级!三维家3D云设计软件v2.2.0,打造您的梦想家园! 全新升级!Sweet Home 3D官方版v7.0.2,打造梦想家园的室内装潢设计软件
全新升级!Sweet Home 3D官方版v7.0.2,打造梦想家园的室内装潢设计软件 优化后的标题
优化后的标题 最新版躺平设
最新版躺平设 每平每屋设计
每平每屋设计 [pCon planne
[pCon planne Ehome室内设
Ehome室内设 家居设计软件
家居设计软件 微信公众号
微信公众号

 抖音号
抖音号

 联系我们
联系我们
 常见问题
常见问题



