电脑如何从bios进入高级选项
分类:windows7教程 发布时间:2020-12-22 09:00:00
近来有不少小伙伴询问电脑进入BIOS的方法,一般我们普通用户很少进入BIOS设置的,因为BIOS设置比较复杂,稍不注意就会造成蓝屏,黑屏现象。但是使用U盘重装系统时就不得不进入BIOS了。接下来,我就教大家如何进入BIOS设置
1、开机出现电脑商家图标时,按住F2键进入BIOS界面。大多数电脑是按住F2键,有部分电脑品牌按F1或是其他。
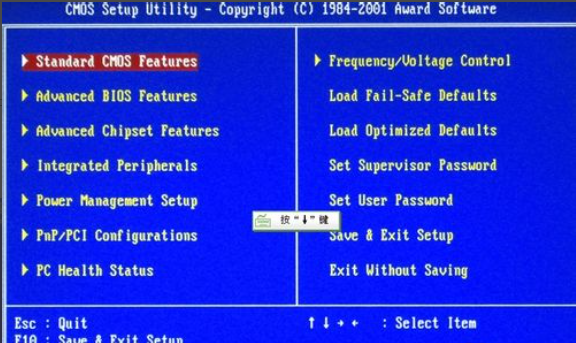
2、再出现上面的图片时,按向下键,选择进入BIOS高级设置,然后回车即可。
在BOIS界面中,方向键选择,回车键确定,ESC键返回。
主界面翻译:
Standard CMOS Features(标准CMOS设定)
Advanced BIOS Features(高级BIOS特性设定)
Advanced Chipset Features(高级芯片组功能设定)
Power Management Features(电源管理设定)
PNP/PCI Configurations(PnP/PCI配置
Integrated Peripherals(整合周边设定)
PC Health Status(PC基本状态)
Frequency/Voltage Control(频率和电压控制)
Set Supervisor Password(设置管理员密码)
Set User Password(设置普通用户密码)
Load High Performance Defaults(载入高性能缺省值)
Load BIOS Setup Defaults(载入缺省的BIOS设定值)
Save & Exit Setup(保存后退出)
Exit Without Saving(不保存退出)
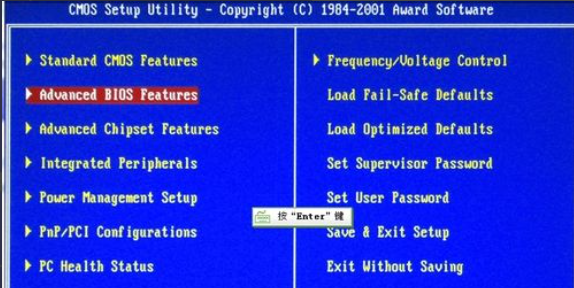
3、进去之后界面是这样的。
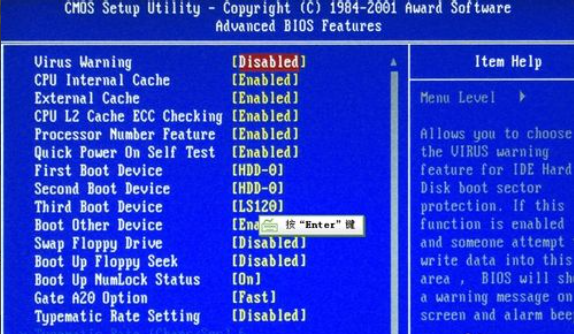
以上就是电脑bios进入高级选项的方法啦,希望能帮助到你们。






 立即下载
立即下载







 魔法猪一健重装系统win10
魔法猪一健重装系统win10
 装机吧重装系统win10
装机吧重装系统win10
 系统之家一键重装
系统之家一键重装
 小白重装win10
小白重装win10
 杜特门窗管家 v1.2.31 官方版 - 专业的门窗管理工具,提升您的家居安全
杜特门窗管家 v1.2.31 官方版 - 专业的门窗管理工具,提升您的家居安全 免费下载DreamPlan(房屋设计软件) v6.80,打造梦想家园
免费下载DreamPlan(房屋设计软件) v6.80,打造梦想家园 全新升级!门窗天使 v2021官方版,保护您的家居安全
全新升级!门窗天使 v2021官方版,保护您的家居安全 创想3D家居设计 v2.0.0全新升级版,打造您的梦想家居
创想3D家居设计 v2.0.0全新升级版,打造您的梦想家居 全新升级!三维家3D云设计软件v2.2.0,打造您的梦想家园!
全新升级!三维家3D云设计软件v2.2.0,打造您的梦想家园! 全新升级!Sweet Home 3D官方版v7.0.2,打造梦想家园的室内装潢设计软件
全新升级!Sweet Home 3D官方版v7.0.2,打造梦想家园的室内装潢设计软件 优化后的标题
优化后的标题 最新版躺平设
最新版躺平设 每平每屋设计
每平每屋设计 [pCon planne
[pCon planne Ehome室内设
Ehome室内设 家居设计软件
家居设计软件 微信公众号
微信公众号

 抖音号
抖音号

 联系我们
联系我们
 常见问题
常见问题



