电脑硬盘如何分区
分类:windows7教程 发布时间:2020-11-14 10:00:00
新的固态硬盘,一般需要分区才会显示出来。另外有些新电脑里面只有一个分区不够用,也需要分区。那么电脑硬盘如何分区呢?小编给大家介绍下电脑硬盘分区方法。
方法一:自带磁盘管理分区
1、鼠标右击此电脑 选择“管理”。
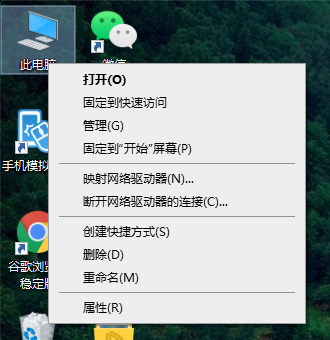
2、找到磁盘管理并且打开。
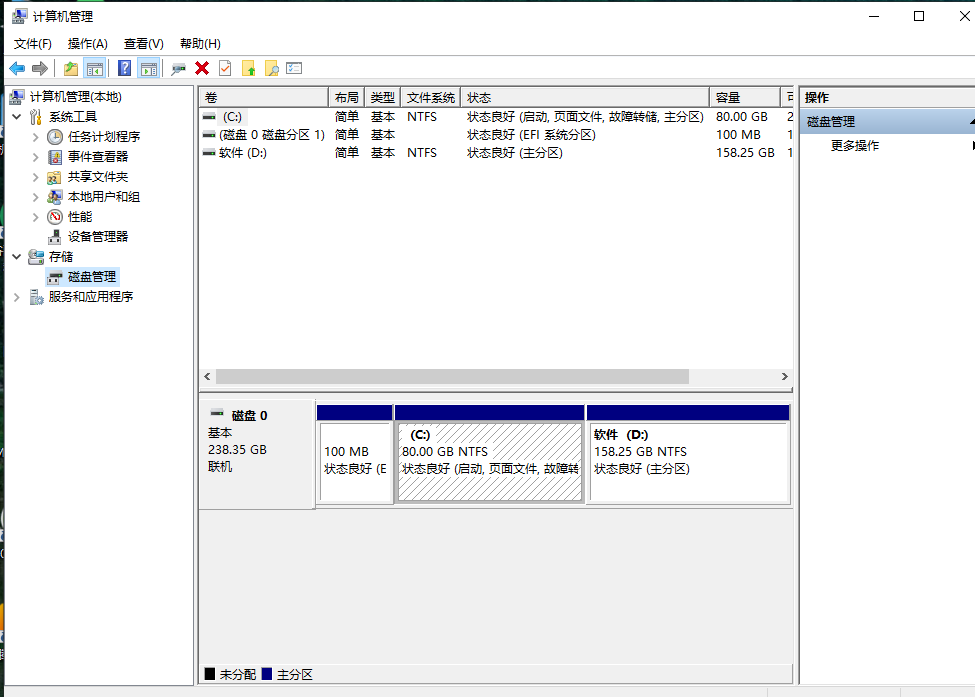
3、右击选择可以分区的磁盘,点击 "压缩卷"。
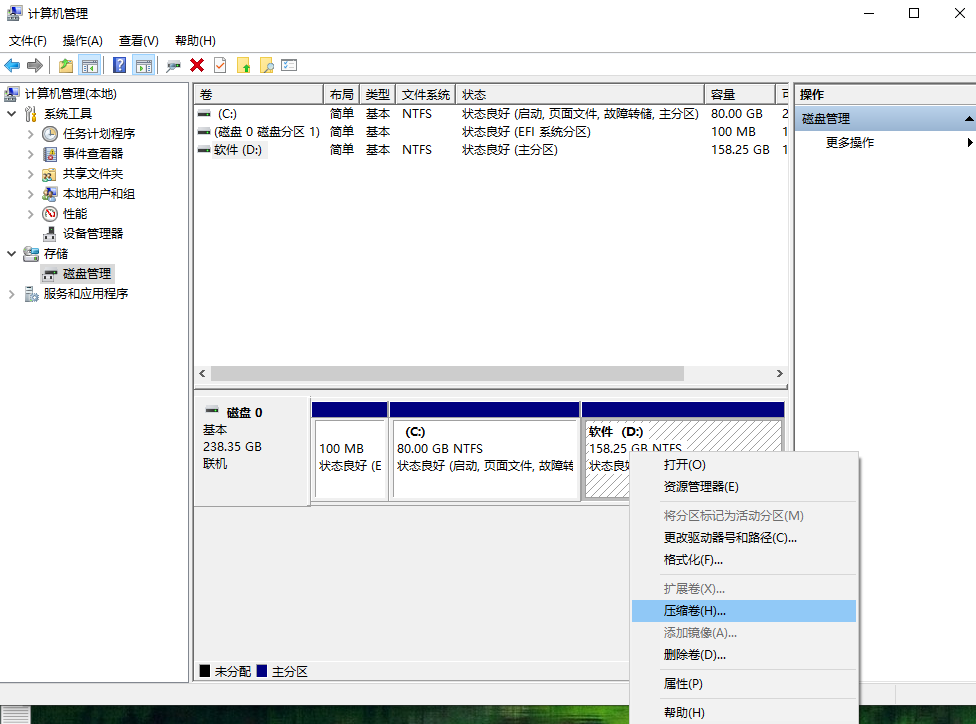
4、然后设置压缩卷的空间(数值一般为1024的倍数)。点击压缩。
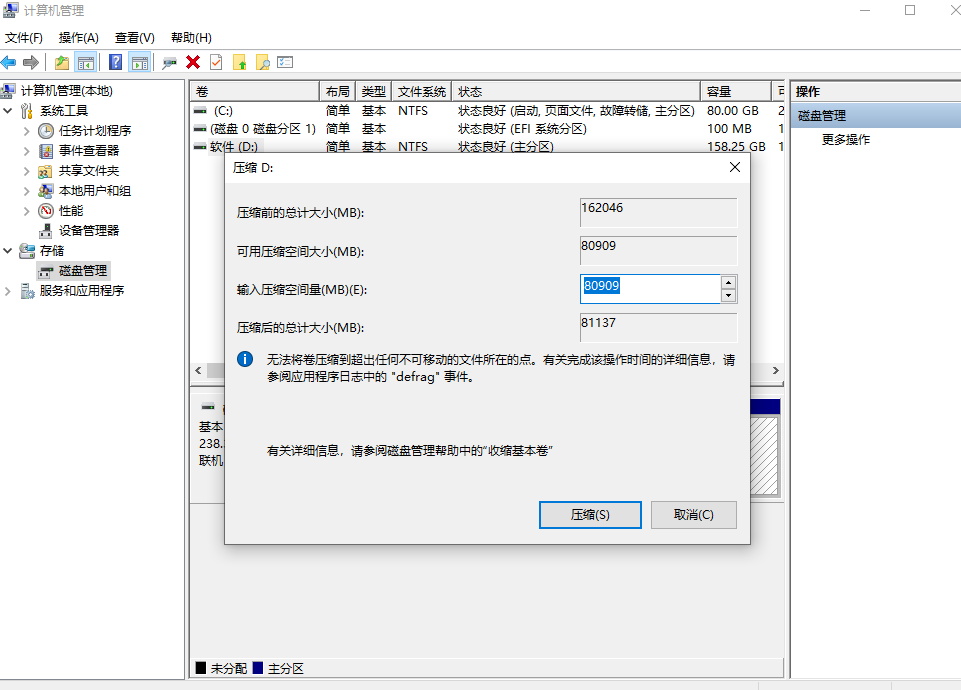
5、接着就可以看到一个分出来的绿色磁盘。

6、右击绿色磁盘,右击选择“新建简单卷”。

7、然后点击下一步,默认设置就可以了。

8、接着就可以看到刚刚新建的磁盘已经可以正常使用了。

方法二:分区工具分区
1、首先下载diskgenius工具,根据自己电脑选择推荐下载的版本。
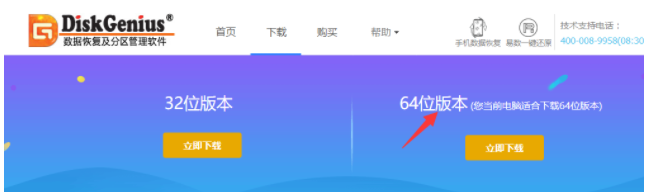
2、打开刚刚下载的dg分区工具。
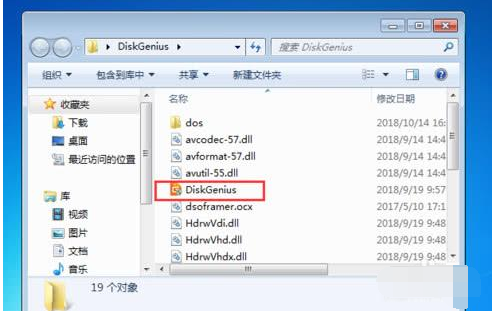
3、进入dg分区工具后,点击需要分区的硬盘选中,然后点击上方的“快速分区”按钮。
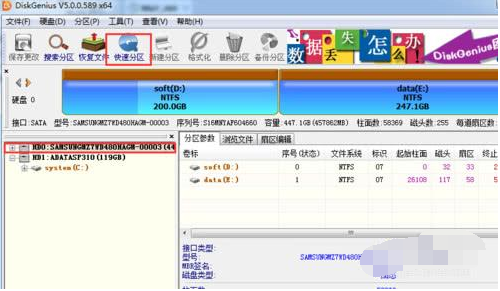
4、再出现的快速分区界面,选中分区表类型,一般勾选MBR,然后分区数目根据自身需求选择,固态硬盘建议选择对齐分区为4096扇区。然后确定完成。
PS:快速分区是给硬盘重新分区,如果硬盘有资料需要提前备份。
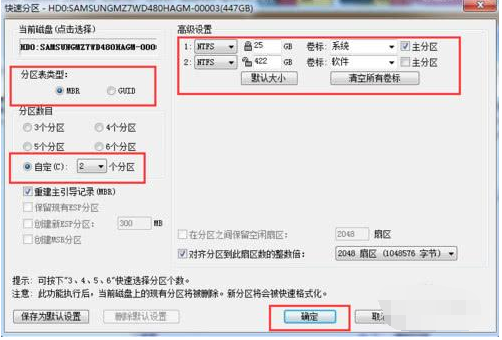
以上就是电脑硬盘分区的两种方法,大家有需要的话可以参考进行磁盘分区。






 立即下载
立即下载







 魔法猪一健重装系统win10
魔法猪一健重装系统win10
 装机吧重装系统win10
装机吧重装系统win10
 系统之家一键重装
系统之家一键重装
 小白重装win10
小白重装win10
 杜特门窗管家 v1.2.31 官方版 - 专业的门窗管理工具,提升您的家居安全
杜特门窗管家 v1.2.31 官方版 - 专业的门窗管理工具,提升您的家居安全 免费下载DreamPlan(房屋设计软件) v6.80,打造梦想家园
免费下载DreamPlan(房屋设计软件) v6.80,打造梦想家园 全新升级!门窗天使 v2021官方版,保护您的家居安全
全新升级!门窗天使 v2021官方版,保护您的家居安全 创想3D家居设计 v2.0.0全新升级版,打造您的梦想家居
创想3D家居设计 v2.0.0全新升级版,打造您的梦想家居 全新升级!三维家3D云设计软件v2.2.0,打造您的梦想家园!
全新升级!三维家3D云设计软件v2.2.0,打造您的梦想家园! 全新升级!Sweet Home 3D官方版v7.0.2,打造梦想家园的室内装潢设计软件
全新升级!Sweet Home 3D官方版v7.0.2,打造梦想家园的室内装潢设计软件 优化后的标题
优化后的标题 最新版躺平设
最新版躺平设 每平每屋设计
每平每屋设计 [pCon planne
[pCon planne Ehome室内设
Ehome室内设 家居设计软件
家居设计软件 微信公众号
微信公众号

 抖音号
抖音号

 联系我们
联系我们
 常见问题
常见问题



