win7计划任务定时关机图文教程
分类:windows7教程 发布时间:2020-08-29 09:30:00
如果想在win7计划任务定时关机,我们需要怎么做呢,还不会的小伙伴,跟着小编一起来看看win7定时关机解决方法吧。
1、首先我们在桌面鼠标右键计算机,在弹出的页面中,选择管理选项。
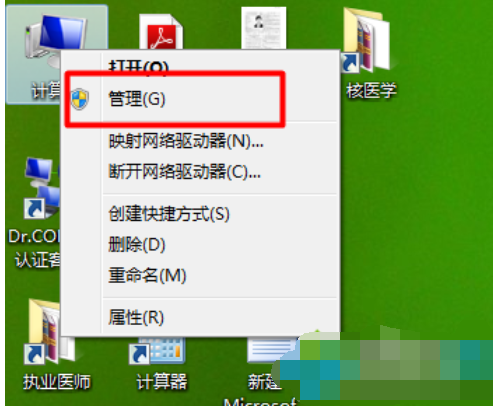
2、我们进入到计算机管理页面种,点击任务计划程序按钮,再点击右边的创建基本任务按钮。
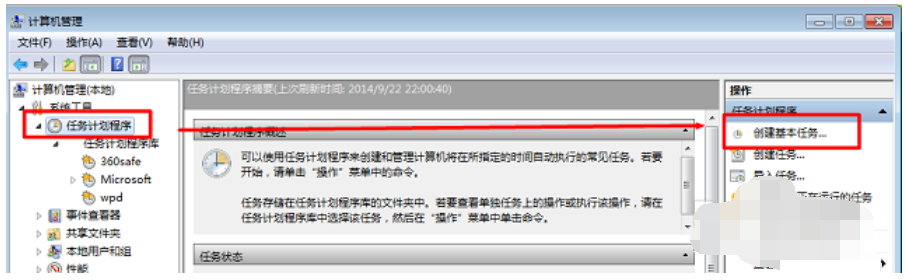
3、在弹出的创建基本任务向导页面中,填写好描述,再点击下一步按钮。
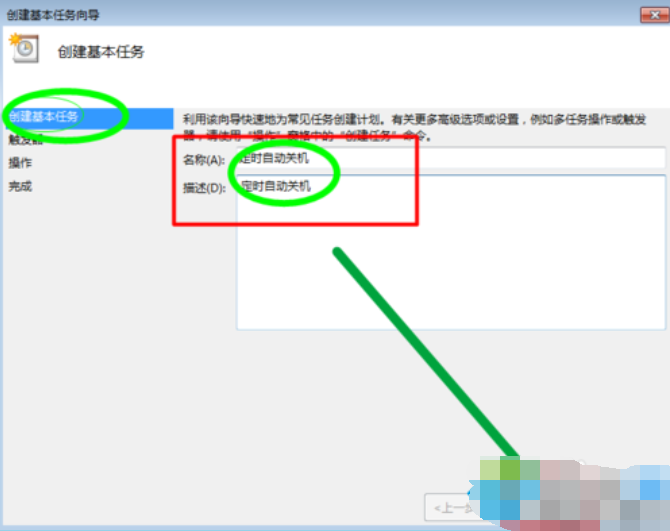
4、然后就是触发器的设置,选择每天,再点击下一步。
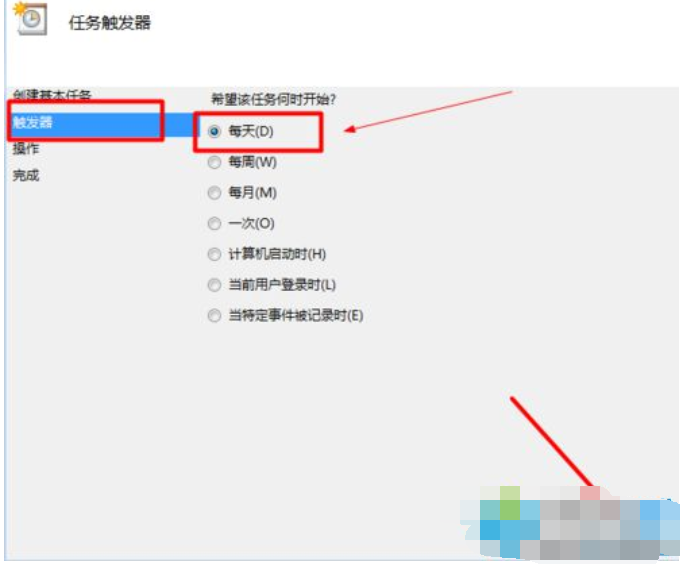
5、接着我们设置任务开始日期、时间、和时间间隔。
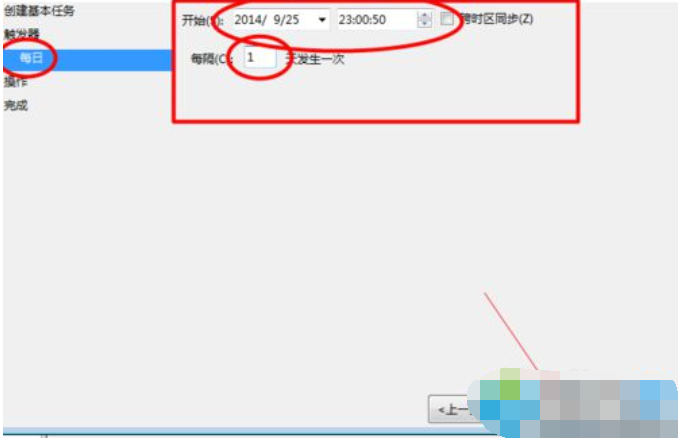
6、接下来就是操作设置,选择启动程序,然后点击下一步。
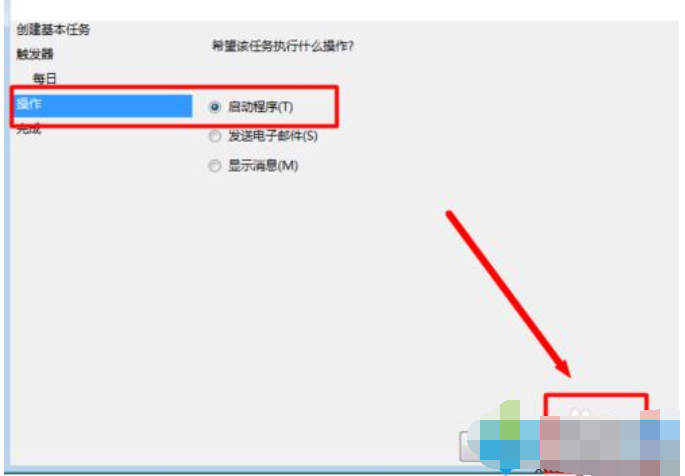
7、接着我们将shutdown输入到启动程序设置里面的程序或脚本一栏中,然后在添加参数栏里输入-s -f -t 0,并点击下一步按钮。
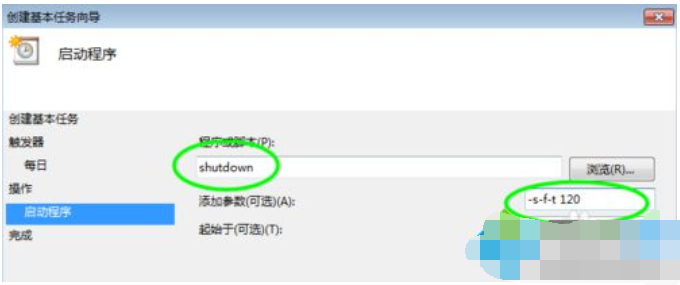
8、完成设置后,确认无误点击完成按钮即可。
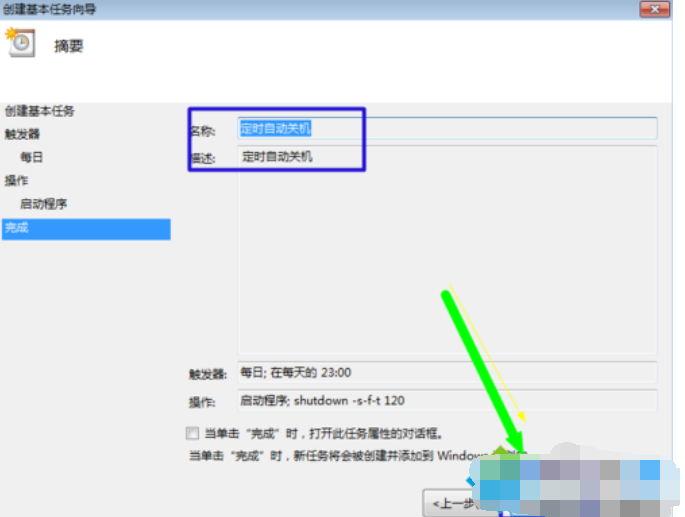
以上就是小编带来的win7计划任务定时关机图文教程的全部内容,希望能带给你们帮助,供大家伙参考收藏。






 立即下载
立即下载







 魔法猪一健重装系统win10
魔法猪一健重装系统win10
 装机吧重装系统win10
装机吧重装系统win10
 系统之家一键重装
系统之家一键重装
 小白重装win10
小白重装win10
 杜特门窗管家 v1.2.31 官方版 - 专业的门窗管理工具,提升您的家居安全
杜特门窗管家 v1.2.31 官方版 - 专业的门窗管理工具,提升您的家居安全 免费下载DreamPlan(房屋设计软件) v6.80,打造梦想家园
免费下载DreamPlan(房屋设计软件) v6.80,打造梦想家园 全新升级!门窗天使 v2021官方版,保护您的家居安全
全新升级!门窗天使 v2021官方版,保护您的家居安全 创想3D家居设计 v2.0.0全新升级版,打造您的梦想家居
创想3D家居设计 v2.0.0全新升级版,打造您的梦想家居 全新升级!三维家3D云设计软件v2.2.0,打造您的梦想家园!
全新升级!三维家3D云设计软件v2.2.0,打造您的梦想家园! 全新升级!Sweet Home 3D官方版v7.0.2,打造梦想家园的室内装潢设计软件
全新升级!Sweet Home 3D官方版v7.0.2,打造梦想家园的室内装潢设计软件 优化后的标题
优化后的标题 最新版躺平设
最新版躺平设 每平每屋设计
每平每屋设计 [pCon planne
[pCon planne Ehome室内设
Ehome室内设 家居设计软件
家居设计软件 微信公众号
微信公众号

 抖音号
抖音号

 联系我们
联系我们
 常见问题
常见问题



