电脑一直诊断自动修复
分类:windows7教程 发布时间:2020-08-17 09:30:00
下面是解决电脑一直诊断自动修复的方法:
PS:如果你的系统一直诊断修复,但是尝试多次重启仍然如此,就连安全模式都进不去怎么办?尝试下面的还原系统的方法吧。
第一步、在自动修复界面上,单击右侧的“高级选项”按钮
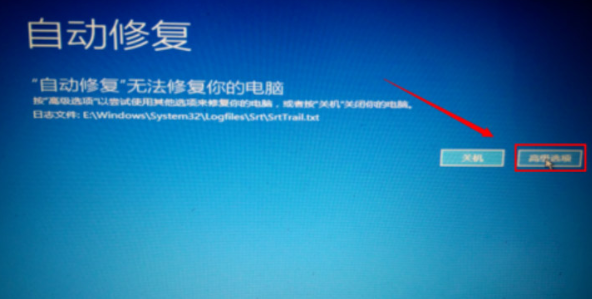
第二步、在高级选项界面中,单击“系统还原”,输入并单击“全部删除”
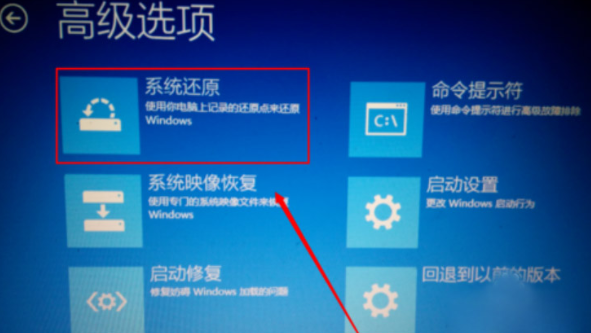
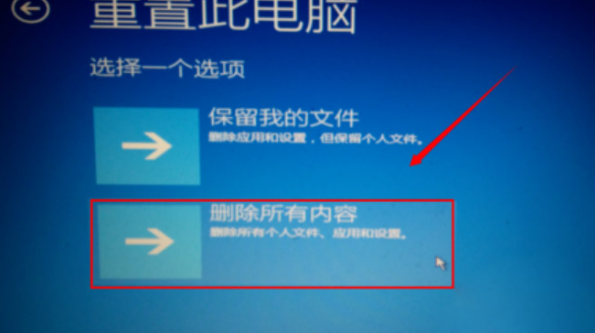
第三步、在重置此计算机的选项中,选择所有驱动器,然后单击“完全清洁驱动器”

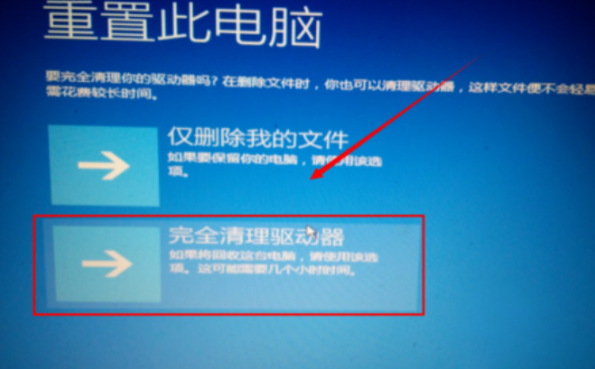
第四步、单击右侧的初始化,然后等待还原计算机系统
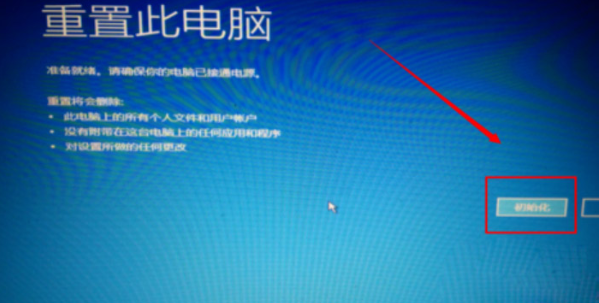
如果上述的方法解决不了,尝试这个教程U盘重装系统,轻松解决电脑系统故障、蓝屏黑屏的问题。https://www.163987.com/news/Uflash/43737.html
上述是电脑一直诊断自动修复的图文教程。






 立即下载
立即下载







 魔法猪一健重装系统win10
魔法猪一健重装系统win10
 装机吧重装系统win10
装机吧重装系统win10
 系统之家一键重装
系统之家一键重装
 小白重装win10
小白重装win10
 杜特门窗管家 v1.2.31 官方版 - 专业的门窗管理工具,提升您的家居安全
杜特门窗管家 v1.2.31 官方版 - 专业的门窗管理工具,提升您的家居安全 免费下载DreamPlan(房屋设计软件) v6.80,打造梦想家园
免费下载DreamPlan(房屋设计软件) v6.80,打造梦想家园 全新升级!门窗天使 v2021官方版,保护您的家居安全
全新升级!门窗天使 v2021官方版,保护您的家居安全 创想3D家居设计 v2.0.0全新升级版,打造您的梦想家居
创想3D家居设计 v2.0.0全新升级版,打造您的梦想家居 全新升级!三维家3D云设计软件v2.2.0,打造您的梦想家园!
全新升级!三维家3D云设计软件v2.2.0,打造您的梦想家园! 全新升级!Sweet Home 3D官方版v7.0.2,打造梦想家园的室内装潢设计软件
全新升级!Sweet Home 3D官方版v7.0.2,打造梦想家园的室内装潢设计软件 优化后的标题
优化后的标题 最新版躺平设
最新版躺平设 每平每屋设计
每平每屋设计 [pCon planne
[pCon planne Ehome室内设
Ehome室内设 家居设计软件
家居设计软件 微信公众号
微信公众号

 抖音号
抖音号

 联系我们
联系我们
 常见问题
常见问题



