如何解决网络连接重设
分类:windows7教程 发布时间:2020-08-07 08:30:00
准备兴致满满网上冲浪遇到网络连接重设时?重启电脑? 重开软件?都不是,接下里就跟着小编一起往下看吧
1、打开命令栏窗口,输入“nslookup www.google.com 8.8.8.8”进入。
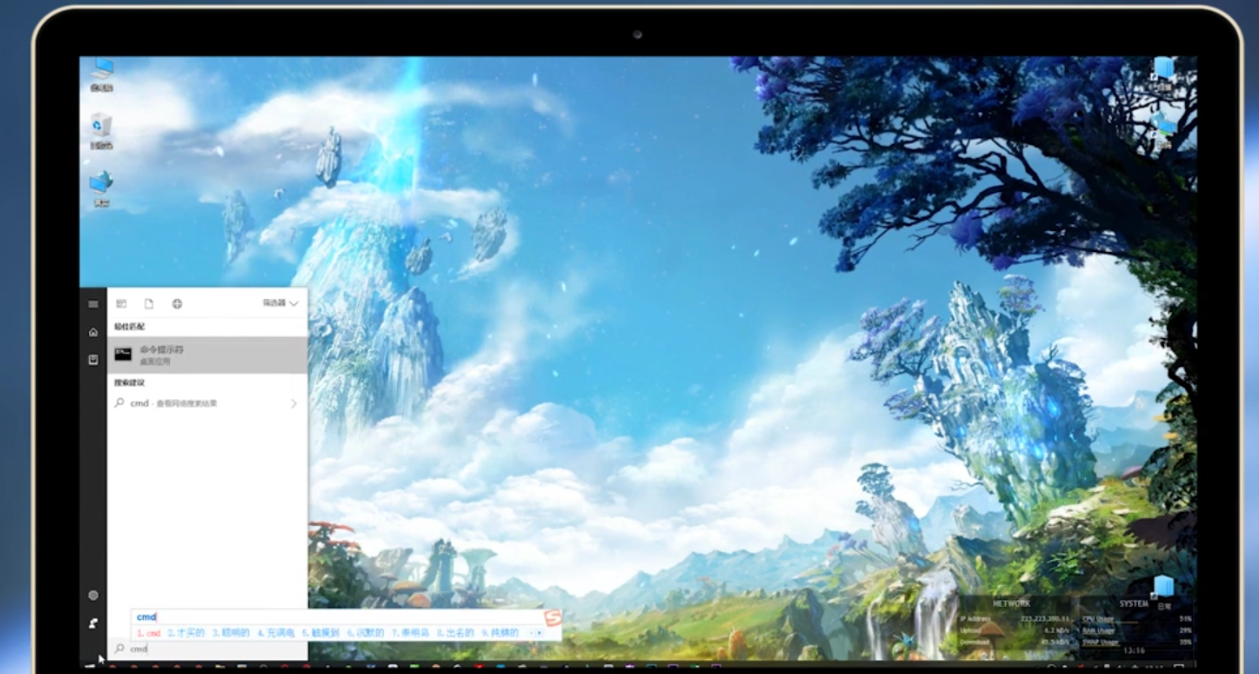
2、在Addresses一栏下面的IP地址就是31.13.71.23。
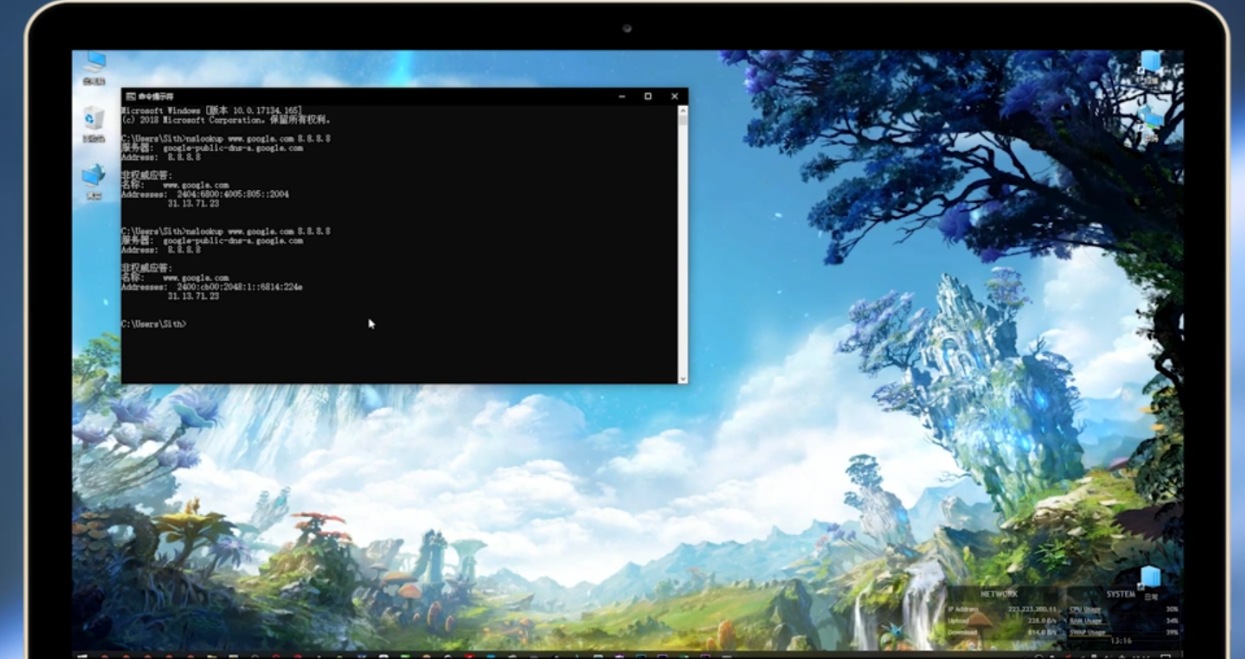
3、然后进行ping命令,输入ping.31.13.71.23,如果一直显示请求超时就一直输出直到通过为止。
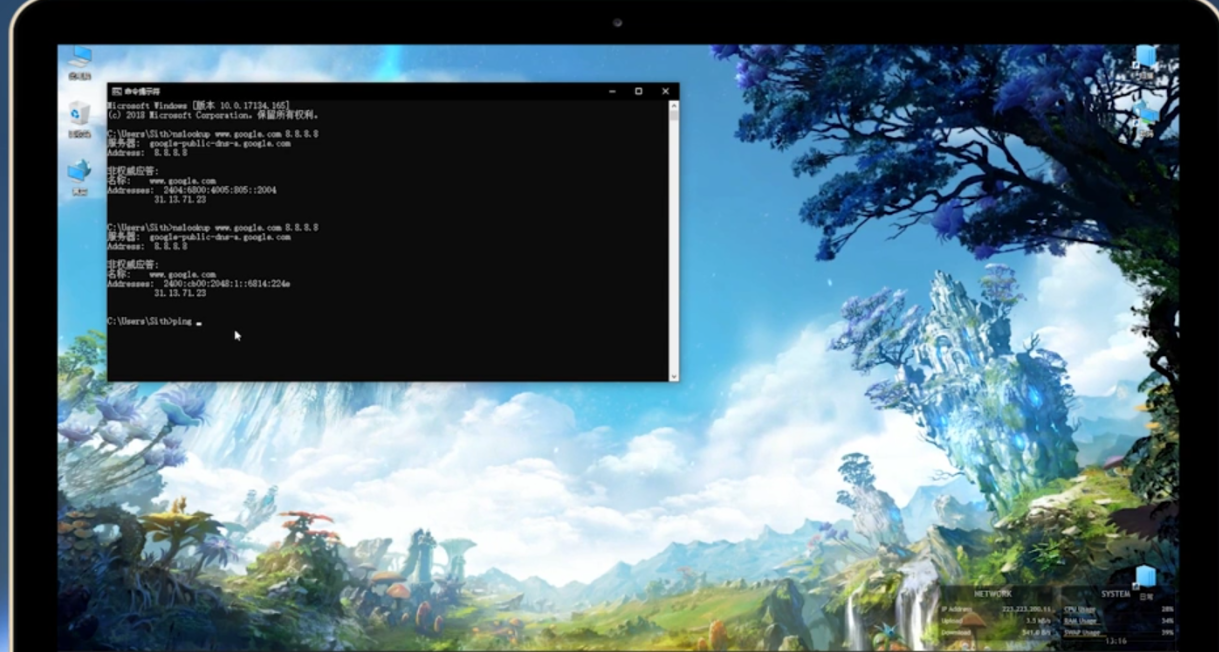
4、在C:\Windows\Svstem32\drivers\etc目录下先找到hosts文件并记事本方式打开。
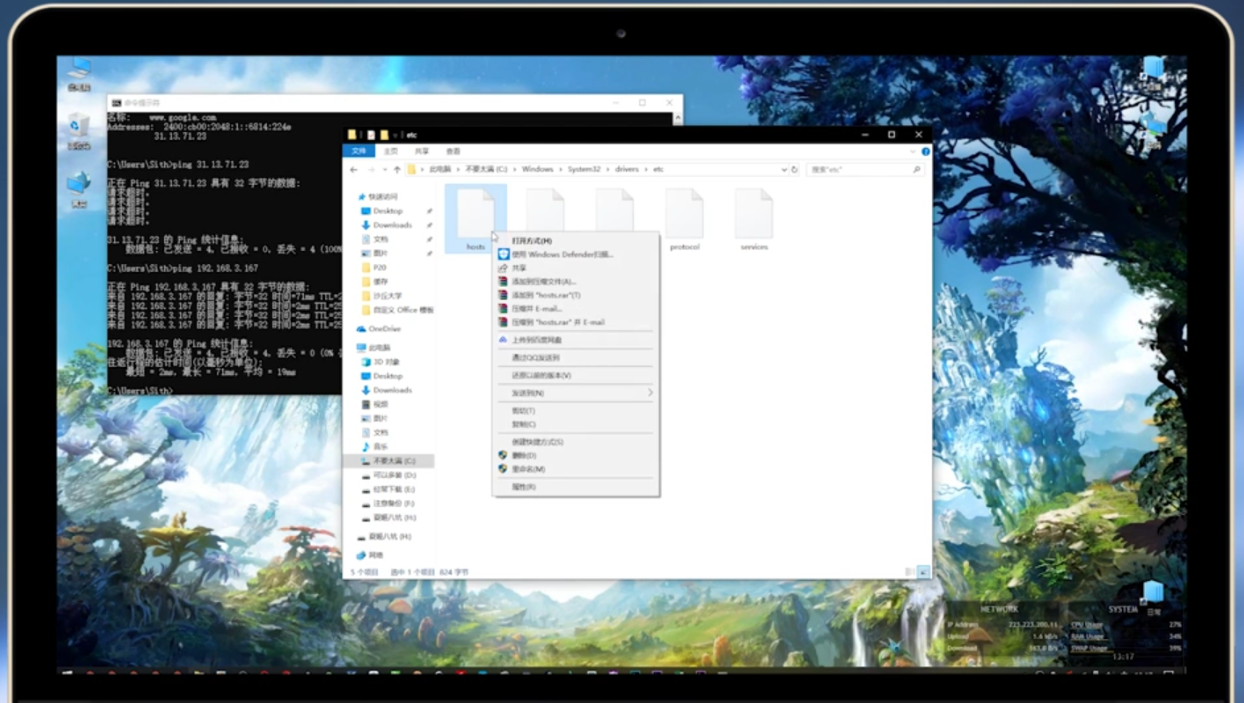
5、将域名和ip添加至末尾,保存时,保存类型为所有文件即可。
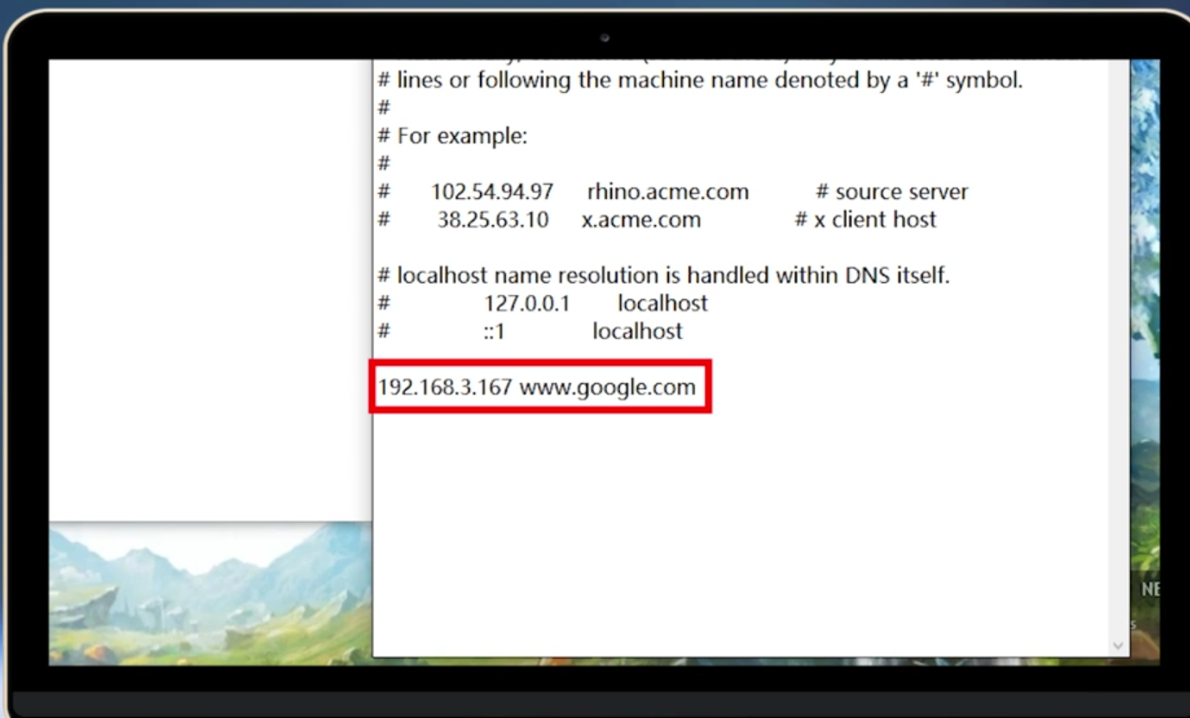
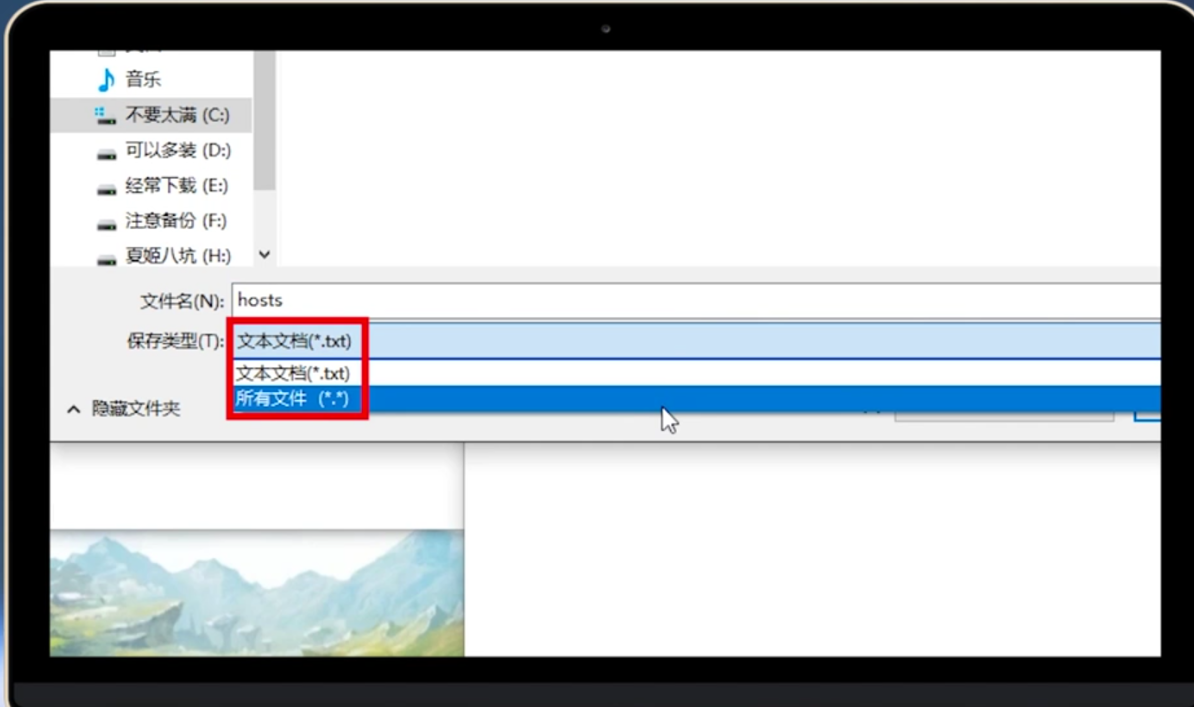
以上就是小编带来的操作方法,供小伙伴们参考,你,学到了吗?






 立即下载
立即下载







 魔法猪一健重装系统win10
魔法猪一健重装系统win10
 装机吧重装系统win10
装机吧重装系统win10
 系统之家一键重装
系统之家一键重装
 小白重装win10
小白重装win10
 杜特门窗管家 v1.2.31 官方版 - 专业的门窗管理工具,提升您的家居安全
杜特门窗管家 v1.2.31 官方版 - 专业的门窗管理工具,提升您的家居安全 免费下载DreamPlan(房屋设计软件) v6.80,打造梦想家园
免费下载DreamPlan(房屋设计软件) v6.80,打造梦想家园 全新升级!门窗天使 v2021官方版,保护您的家居安全
全新升级!门窗天使 v2021官方版,保护您的家居安全 创想3D家居设计 v2.0.0全新升级版,打造您的梦想家居
创想3D家居设计 v2.0.0全新升级版,打造您的梦想家居 全新升级!三维家3D云设计软件v2.2.0,打造您的梦想家园!
全新升级!三维家3D云设计软件v2.2.0,打造您的梦想家园! 全新升级!Sweet Home 3D官方版v7.0.2,打造梦想家园的室内装潢设计软件
全新升级!Sweet Home 3D官方版v7.0.2,打造梦想家园的室内装潢设计软件 优化后的标题
优化后的标题 最新版躺平设
最新版躺平设 每平每屋设计
每平每屋设计 [pCon planne
[pCon planne Ehome室内设
Ehome室内设 家居设计软件
家居设计软件 微信公众号
微信公众号

 抖音号
抖音号

 联系我们
联系我们
 常见问题
常见问题



