电脑怎么连接投影仪
分类:windows7教程 发布时间:2020-07-18 13:30:00
今天来教大家电脑怎么连接投影仪。
1.投影机的视频输入接口必须连接到便携式计算机的视频输出接口,然后便携式计算机上的当前屏幕将出现在投影机上。

2.您可以打开右键单击并打开屏幕分辨率选项,
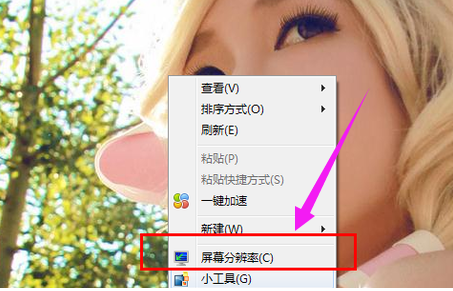
3.单击“连接到投影仪”。
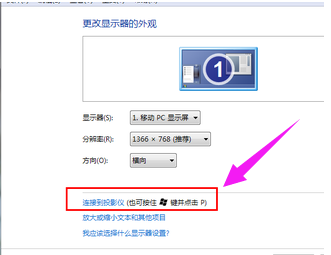
4.您可以使用快捷键进行操作,按Microsoft徽标键和P键,可以快速打开投影机显示的相关设置。
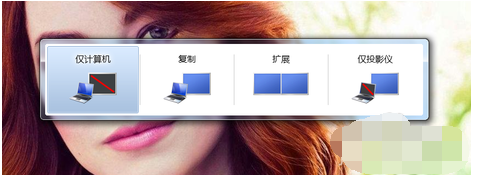
以上就是电脑连接投影仪的操作步骤了,希望对您有所帮助。
电脑怎么连接投影仪
分类:windows7教程 发布时间:2020-07-18 13:30:00
今天来教大家电脑怎么连接投影仪。
1.投影机的视频输入接口必须连接到便携式计算机的视频输出接口,然后便携式计算机上的当前屏幕将出现在投影机上。

2.您可以打开右键单击并打开屏幕分辨率选项,
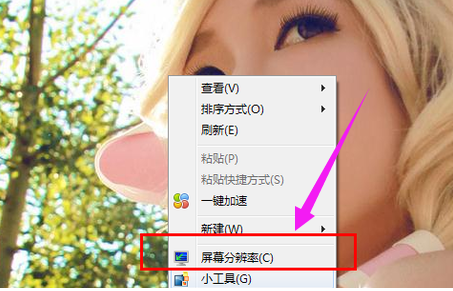
3.单击“连接到投影仪”。
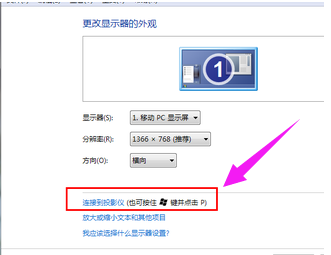
4.您可以使用快捷键进行操作,按Microsoft徽标键和P键,可以快速打开投影机显示的相关设置。
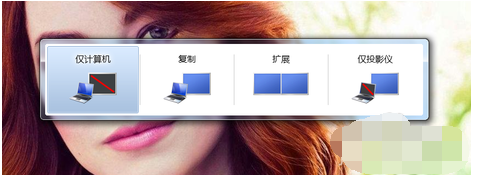
以上就是电脑连接投影仪的操作步骤了,希望对您有所帮助。
今天来教大家电脑怎么连接投影仪。
1.投影机的视频输入接口必须连接到便携式计算机的视频输出接口,然后便携式计算机上的当前屏幕将出现在投影机上。

2.您可以打开右键单击并打开屏幕分辨率选项,
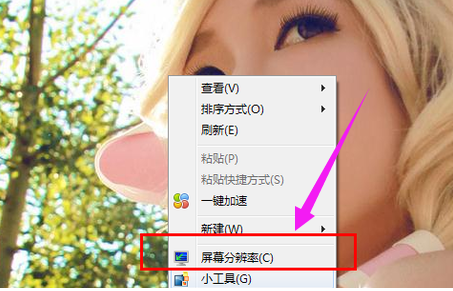
3.单击“连接到投影仪”。
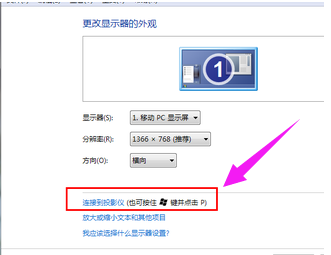
4.您可以使用快捷键进行操作,按Microsoft徽标键和P键,可以快速打开投影机显示的相关设置。
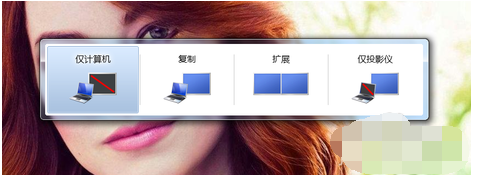
以上就是电脑连接投影仪的操作步骤了,希望对您有所帮助。
本站资源均收集于互联网,其著作权归原作者所有,如果有侵犯您权利的资源,请来信告知,我们将及时撒销相应资源。
Windows系统之家为大家提供一个绿色的平台 Copyright © 2013-2024 www.163987.com 版权所有
粤ICP备19111771号-8 粤公网安备 44130202001061号 增值电信业务经营许可证 粤B2-20231006
 公众号
公众号
扫码关注微信公众号
扫一扫 生活更美好
