电脑u盘装系统win7教程
分类:windows7教程 发布时间:2020-07-18 12:00:05
下面是u盘装系统win7的步骤:
1.首先我们需要准备可以正常使用的U盘和计算机,搜索[小白系统官方网站]进入小白官方网站,将小白系统软件下载到计算机桌面上。下载地址:01xitong.com

2.打开小白软件,将U盘插入计算机,单击[制作系统],然后自动识别U盘,单击[开始制作]。
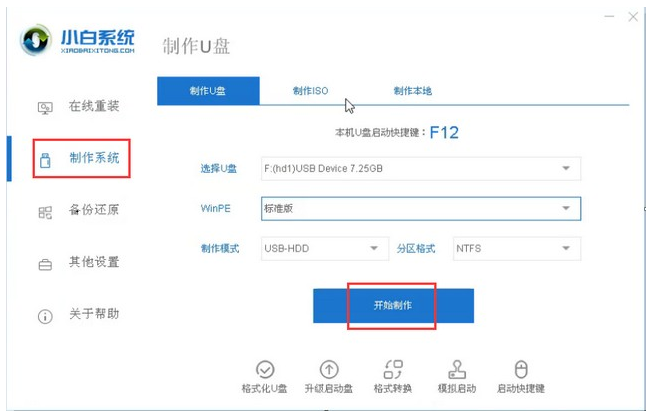
3.选择要安装的win7系统,然后单击[开始制作]。
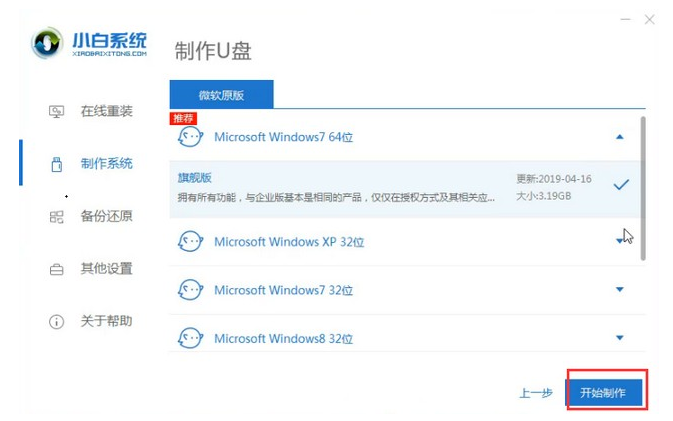
4.制作之前,请确保备份U盘中的重要数据,在弹出的窗口中单击[确定]。
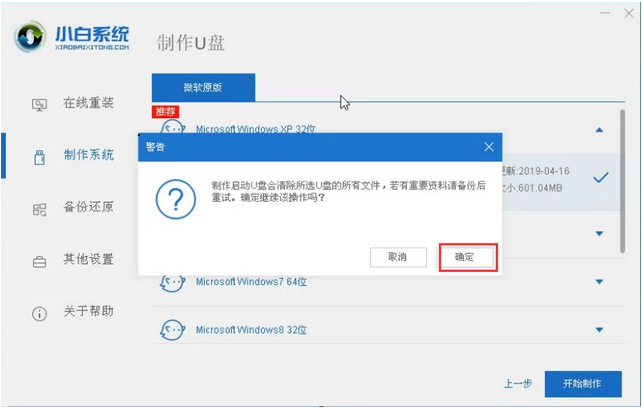
5.等待U盘启动工具制作成功过后拔出U盘。
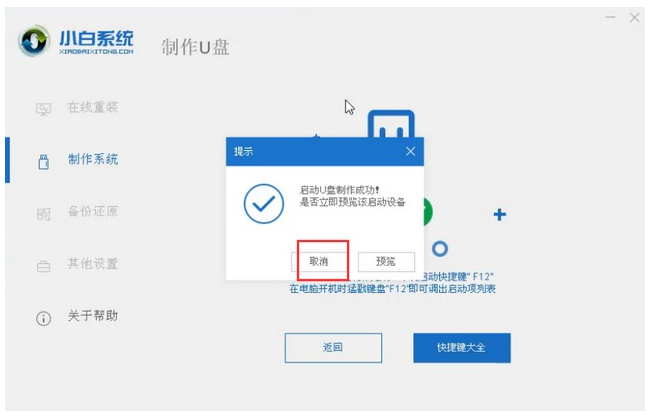
6.将U盘插入要安装系统的计算机。电脑开机后连续单击U盘启动热键F12,直到显示如图所示的界面,方向键USB选项或“ U盘名称”选项,然后按Enter。
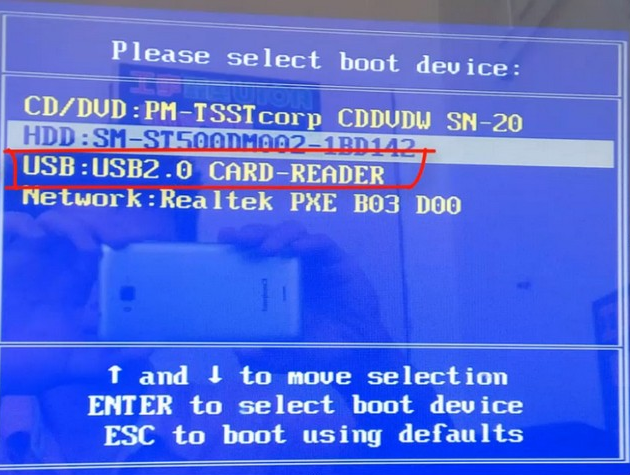
7.出现一个小白系统PE系统选择界面,然后使用箭头键选择[01],然后按Enter。
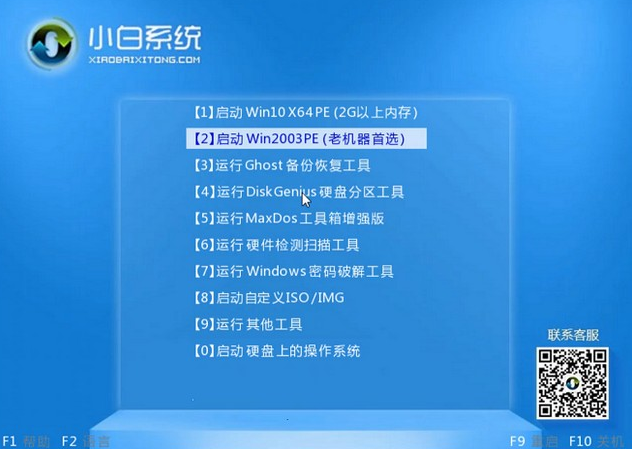
8.然后选择您的安装win7系统,然后单击安装按钮。
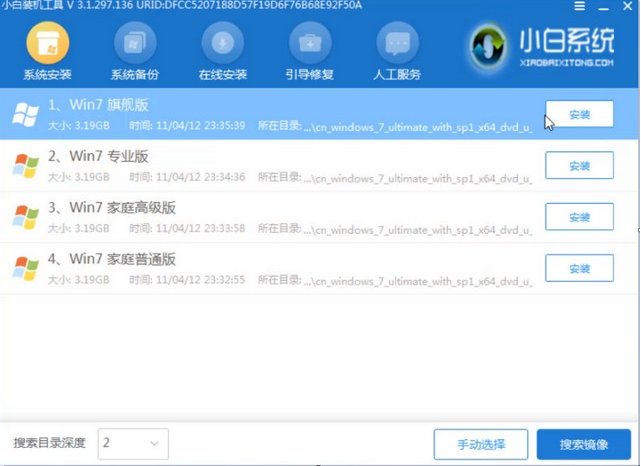
9.安装完成后,取出U盘并重新启动计算机。
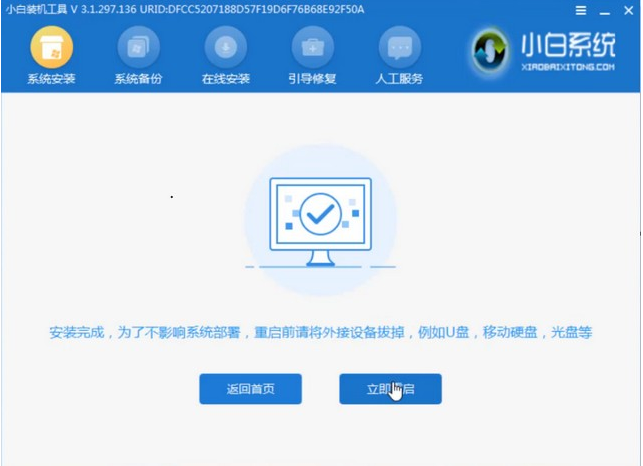
10.进入win7系统界面后,到此u盘装系统win7成功了。
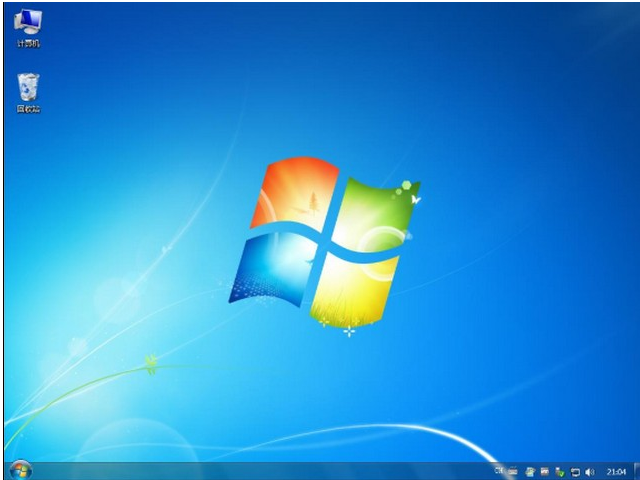
上述是u盘装win7系统教程图解。






 立即下载
立即下载







 魔法猪一健重装系统win10
魔法猪一健重装系统win10
 装机吧重装系统win10
装机吧重装系统win10
 系统之家一键重装
系统之家一键重装
 小白重装win10
小白重装win10
 杜特门窗管家 v1.2.31 官方版 - 专业的门窗管理工具,提升您的家居安全
杜特门窗管家 v1.2.31 官方版 - 专业的门窗管理工具,提升您的家居安全 免费下载DreamPlan(房屋设计软件) v6.80,打造梦想家园
免费下载DreamPlan(房屋设计软件) v6.80,打造梦想家园 全新升级!门窗天使 v2021官方版,保护您的家居安全
全新升级!门窗天使 v2021官方版,保护您的家居安全 创想3D家居设计 v2.0.0全新升级版,打造您的梦想家居
创想3D家居设计 v2.0.0全新升级版,打造您的梦想家居 全新升级!三维家3D云设计软件v2.2.0,打造您的梦想家园!
全新升级!三维家3D云设计软件v2.2.0,打造您的梦想家园! 全新升级!Sweet Home 3D官方版v7.0.2,打造梦想家园的室内装潢设计软件
全新升级!Sweet Home 3D官方版v7.0.2,打造梦想家园的室内装潢设计软件 优化后的标题
优化后的标题 最新版躺平设
最新版躺平设 每平每屋设计
每平每屋设计 [pCon planne
[pCon planne Ehome室内设
Ehome室内设 家居设计软件
家居设计软件 微信公众号
微信公众号

 抖音号
抖音号

 联系我们
联系我们
 常见问题
常见问题



