教你电脑如何用u盘装win7系统
分类:windows7教程 发布时间:2020-07-17 10:30:00
下面是如何用u盘装win7系统的步骤:
一.U盘安装前准备工作:
1.一个空的U盘大于8G
2.一台普通的Windows计算机
3.下载系统之家一键重装软件:https://www.163987.com/
二.U盘安装步骤:
1.双击打开下载的怕【系统之家一键重装】软件,然后将U盘插入正常使用的计算机中,加载完成后出现的界面我们单击[U盘模式]。
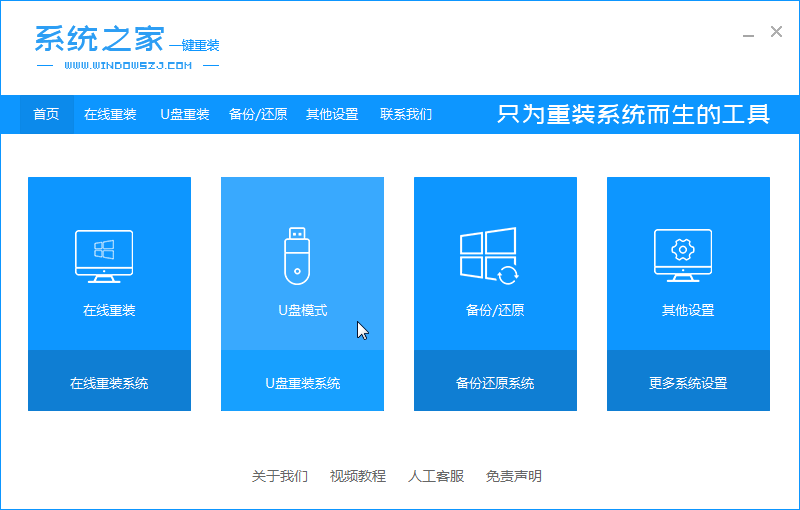
2.系统之家一键重装自动检测到U盘,只需单击[开始制作]。
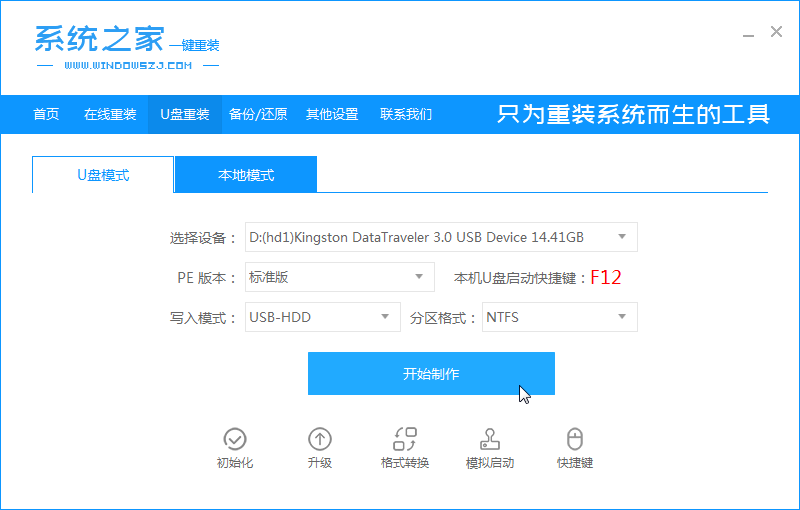
3.然后出现提示,备份后单击[确定]。
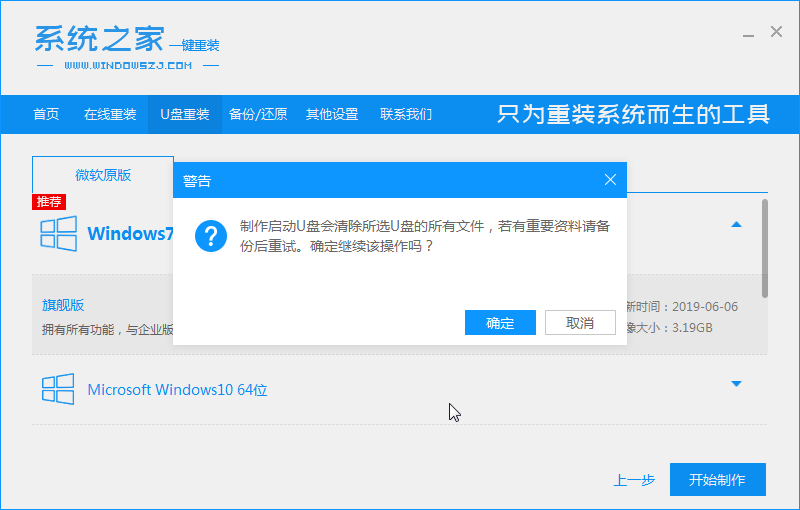
4.然后,您可以看到成功制作了U盘启动工具。我们拔出U盘并将其插入需要安装系统的计算机上面。
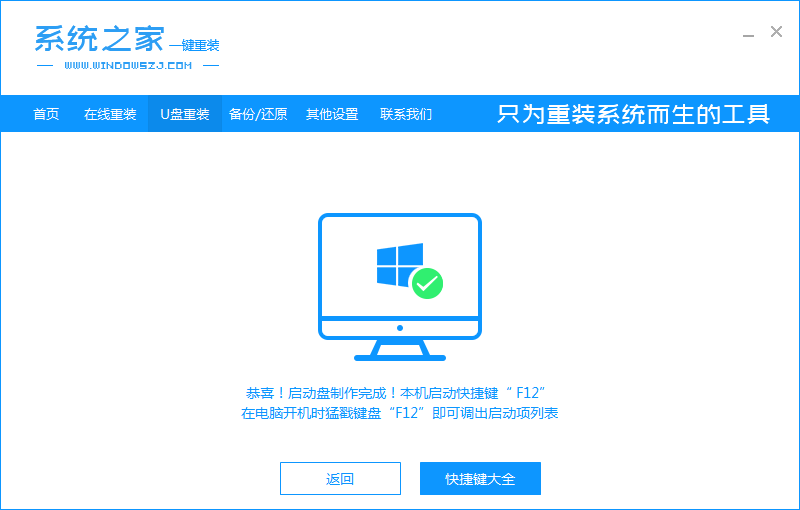
5.然后需要重装的电脑开机后,快速敲击F12键,通常U盘启动热键为F12,ESC,F8等。在出现的启动选项中,我们使用键盘上的箭头键选择要输入的U盘的名称,然后进入系统之家一键重装PE,只需选择[1 ]进入。
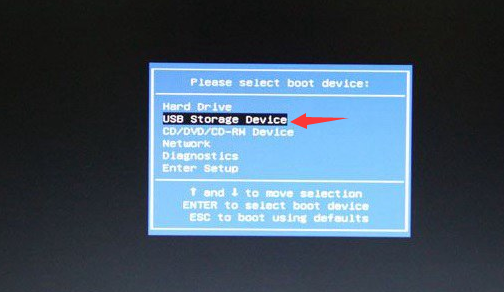
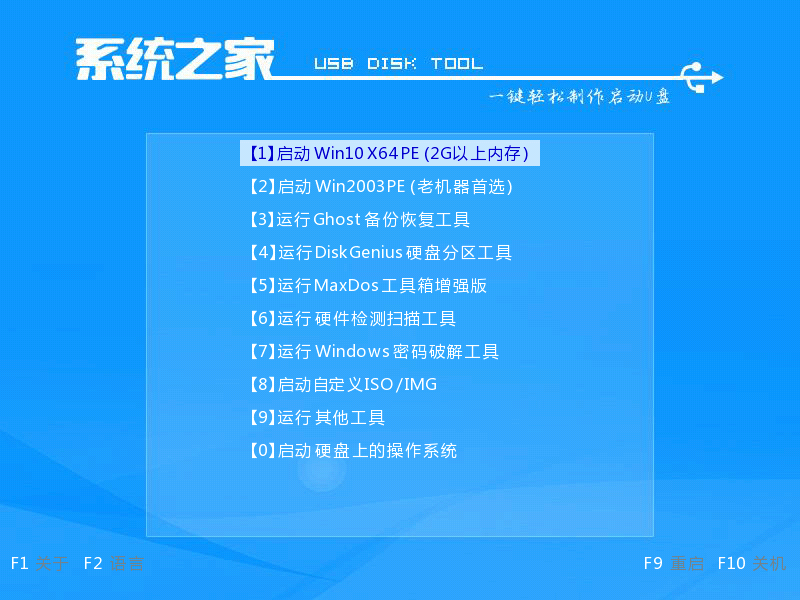
6.等待系统之家一键重装PE加载后,您可以选择我们需要重新安装的系统,然后单击[安装]。
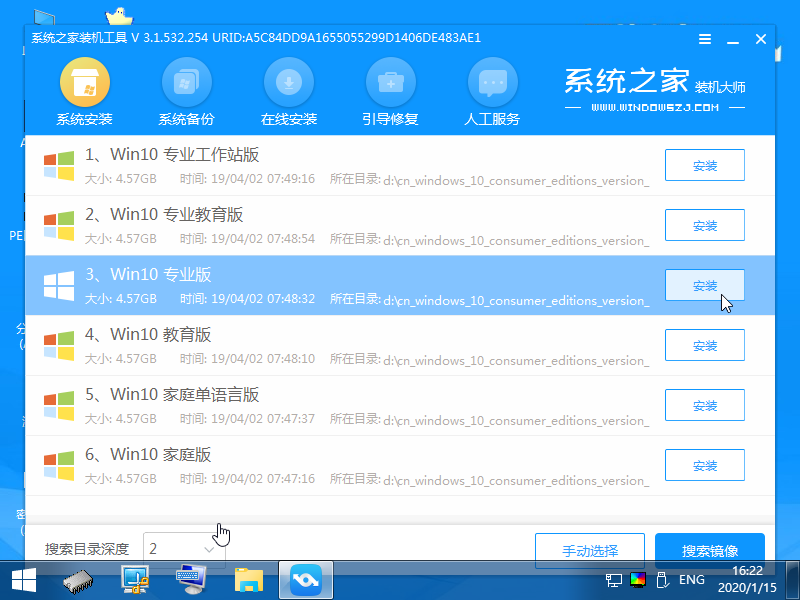
7.然后选择我们需要安装的位置,选择C盘即可,然后单击开始安装,在出现提示时单击[确定]。
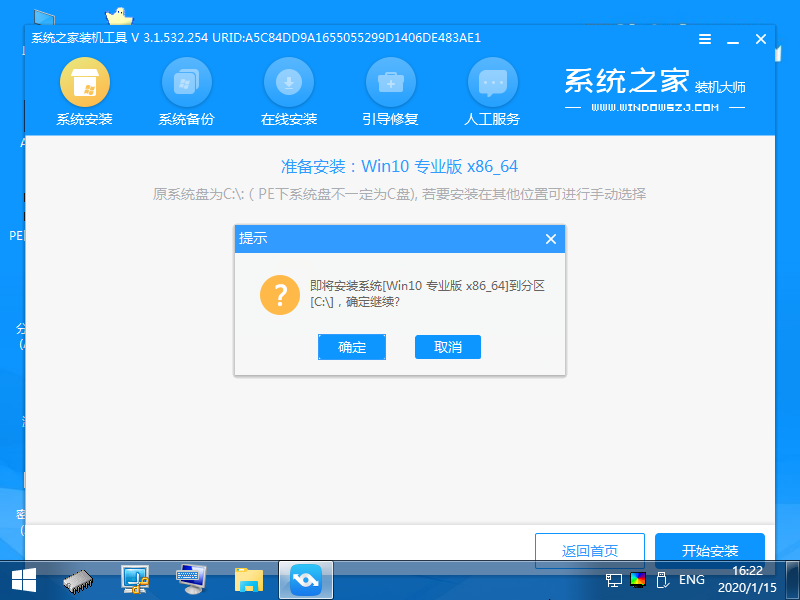
8.下面只要等待安装成功后,您会看到提示以拔出U盘并重新启动计算机。
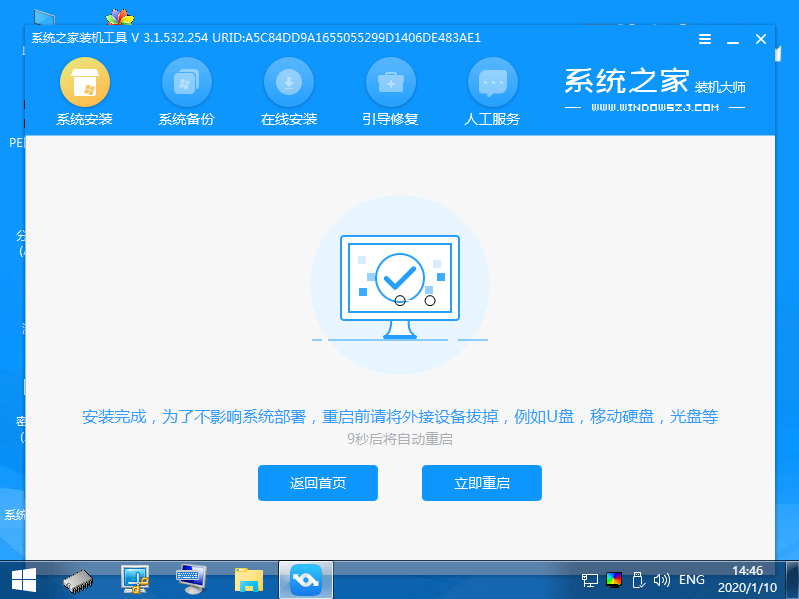
9.多次重新启动后,计算机会自动进入系统界面,这样u盘装win7系统成功了?
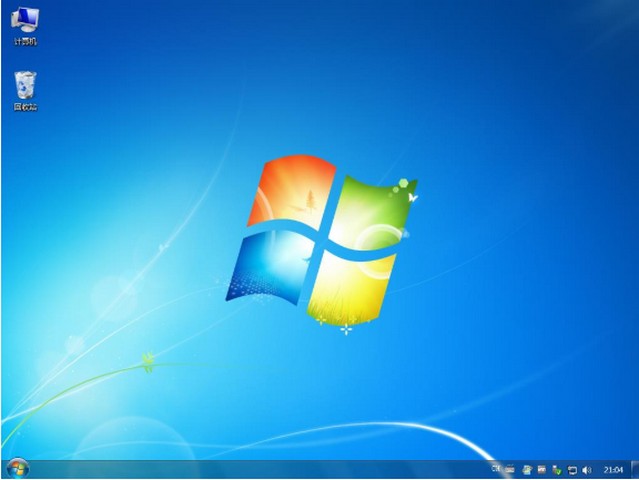
上述是U盘重装win7系统图文教程。






 立即下载
立即下载







 魔法猪一健重装系统win10
魔法猪一健重装系统win10
 装机吧重装系统win10
装机吧重装系统win10
 系统之家一键重装
系统之家一键重装
 小白重装win10
小白重装win10
 杜特门窗管家 v1.2.31 官方版 - 专业的门窗管理工具,提升您的家居安全
杜特门窗管家 v1.2.31 官方版 - 专业的门窗管理工具,提升您的家居安全 免费下载DreamPlan(房屋设计软件) v6.80,打造梦想家园
免费下载DreamPlan(房屋设计软件) v6.80,打造梦想家园 全新升级!门窗天使 v2021官方版,保护您的家居安全
全新升级!门窗天使 v2021官方版,保护您的家居安全 创想3D家居设计 v2.0.0全新升级版,打造您的梦想家居
创想3D家居设计 v2.0.0全新升级版,打造您的梦想家居 全新升级!三维家3D云设计软件v2.2.0,打造您的梦想家园!
全新升级!三维家3D云设计软件v2.2.0,打造您的梦想家园! 全新升级!Sweet Home 3D官方版v7.0.2,打造梦想家园的室内装潢设计软件
全新升级!Sweet Home 3D官方版v7.0.2,打造梦想家园的室内装潢设计软件 优化后的标题
优化后的标题 最新版躺平设
最新版躺平设 每平每屋设计
每平每屋设计 [pCon planne
[pCon planne Ehome室内设
Ehome室内设 家居设计软件
家居设计软件 微信公众号
微信公众号

 抖音号
抖音号

 联系我们
联系我们
 常见问题
常见问题



