windows7笔记本系统重装方法
分类:windows7教程 发布时间:2020-07-16 13:30:00
今天来跟各位分享windows7笔记本系统的安装方法。
1.打开下载的系统映像文件,右键单击并选择“解压缩到Ylmf_Win7_Ultimate_X86_201407.iso”。如图1所示
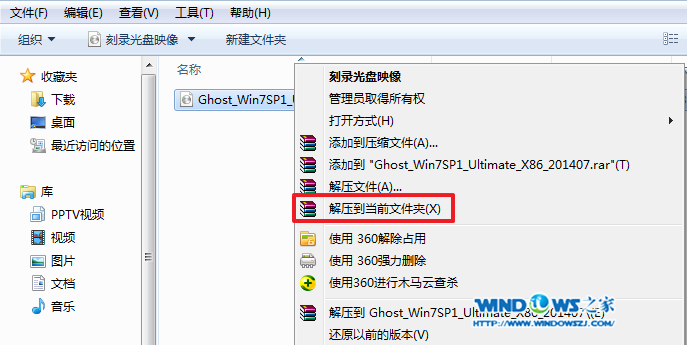
2.双击“ setup.exe”。如图所示
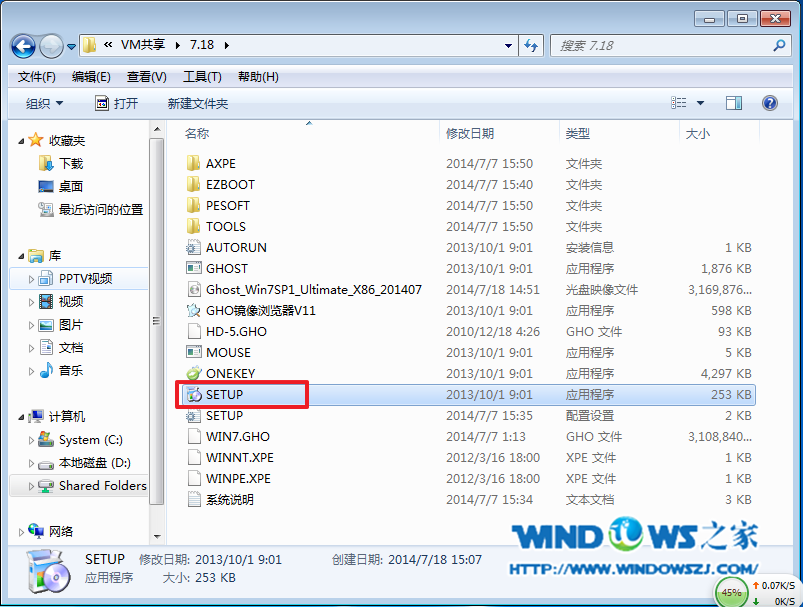
3.单击“安装WIN7X86系统的第一个硬盘分区”。如图所示
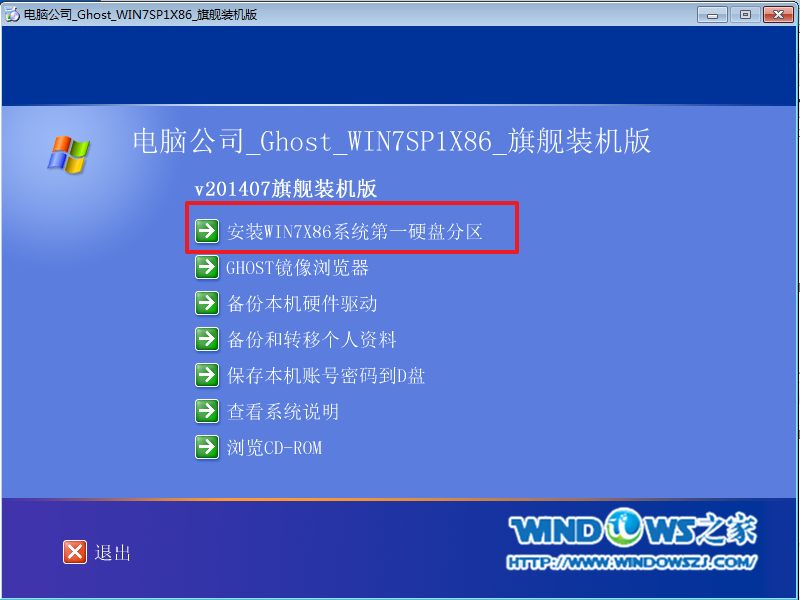
4.选择“安装”,单击“打开”,然后选择映像文件(扩展名为.iso),最后选择“确定”。如图所示

5.选择“是”。如图所示
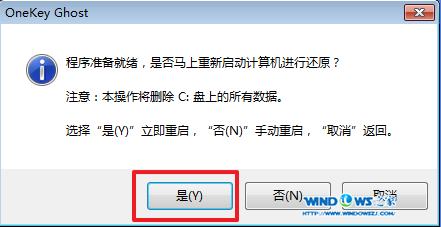
6.因为安装是完全自动的,所以这里不会一一说明安装过程的顺序。我们耐心等待硬盘安装win7系统完成。如图6,图和图所示:

7.重新启动后,将安装系统,深度完美SP3 该系统也非常易于使用,用户不要错过它。如图所示
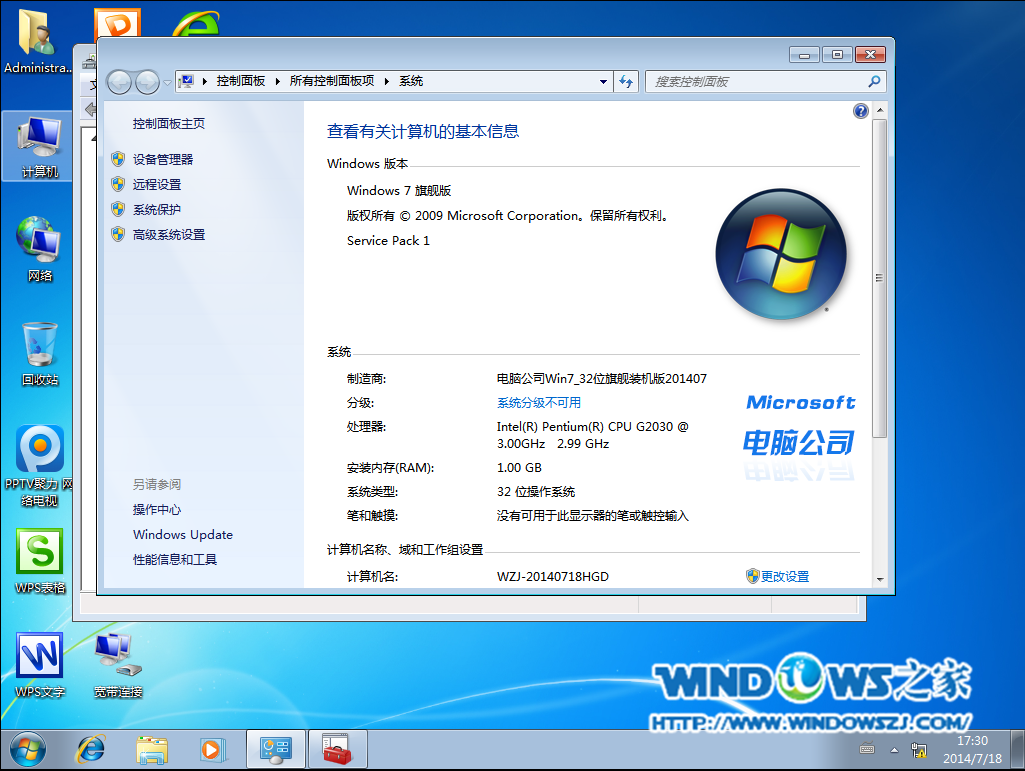
以上就是windows7笔记本系统的安装方法了,你学会了吗?






 立即下载
立即下载










 魔法猪一健重装系统win10
魔法猪一健重装系统win10
 装机吧重装系统win10
装机吧重装系统win10
 系统之家一键重装
系统之家一键重装
 小白重装win10
小白重装win10
 杜特门窗管家 v1.2.31 官方版 - 专业的门窗管理工具,提升您的家居安全
杜特门窗管家 v1.2.31 官方版 - 专业的门窗管理工具,提升您的家居安全 免费下载DreamPlan(房屋设计软件) v6.80,打造梦想家园
免费下载DreamPlan(房屋设计软件) v6.80,打造梦想家园 全新升级!门窗天使 v2021官方版,保护您的家居安全
全新升级!门窗天使 v2021官方版,保护您的家居安全 创想3D家居设计 v2.0.0全新升级版,打造您的梦想家居
创想3D家居设计 v2.0.0全新升级版,打造您的梦想家居 全新升级!三维家3D云设计软件v2.2.0,打造您的梦想家园!
全新升级!三维家3D云设计软件v2.2.0,打造您的梦想家园! 全新升级!Sweet Home 3D官方版v7.0.2,打造梦想家园的室内装潢设计软件
全新升级!Sweet Home 3D官方版v7.0.2,打造梦想家园的室内装潢设计软件 优化后的标题
优化后的标题 最新版躺平设
最新版躺平设 每平每屋设计
每平每屋设计 [pCon planne
[pCon planne Ehome室内设
Ehome室内设 家居设计软件
家居设计软件 微信公众号
微信公众号

 抖音号
抖音号

 联系我们
联系我们
 常见问题
常见问题



