图解电脑怎么安装打印机
分类:windows7教程 发布时间:2020-07-16 08:00:05
下面是电脑怎么安装打印机的步骤:
一、win7系统操作步骤
1.首先将打印机的相关线路连接到计算机,然后打开win7系统的【控制面板】,单击【硬件和声音】下的【查看设备和打印机【选项,然后进入下一步。
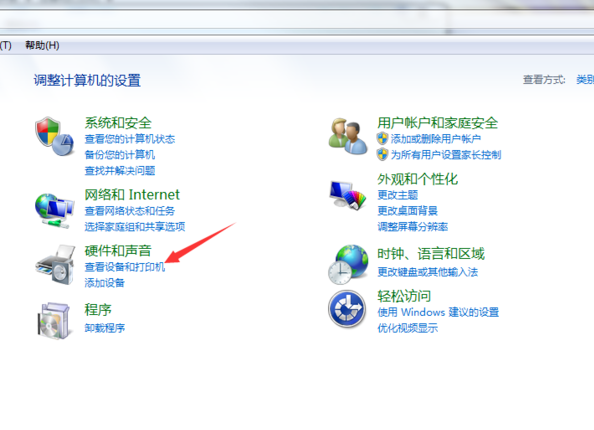
2.在打开的新界面中,单击界面左上角的【添加打印机】进入下一步。
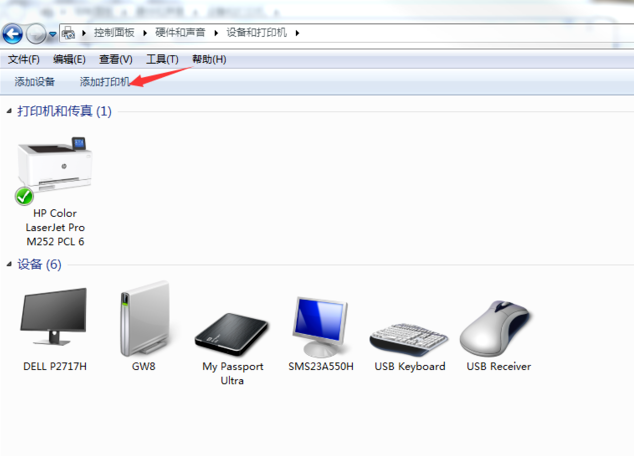
3.在添加打印机界面中,选择第二个【添加网络,无线或蓝牙打印机【,然后转到下一步。
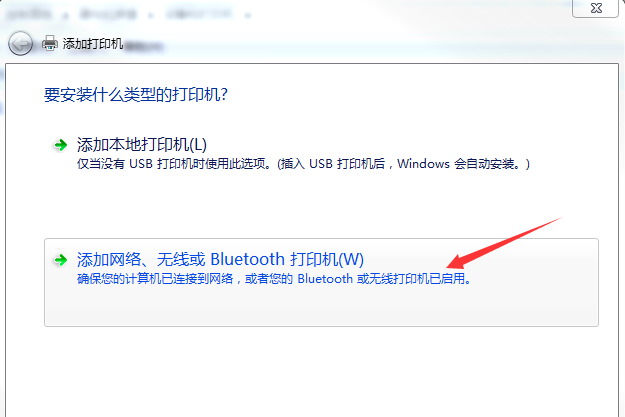
Win7如何安装打印机电脑图3
4.然后,win7系统将自动搜索打印机和驱动程序,然后单击您的打印机型号以进入下一步。
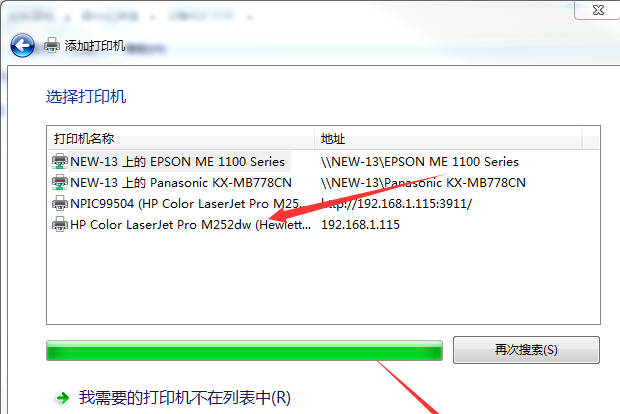
5.然后提示您安装相应的驱动程序,单击【安装驱动程序】按钮。
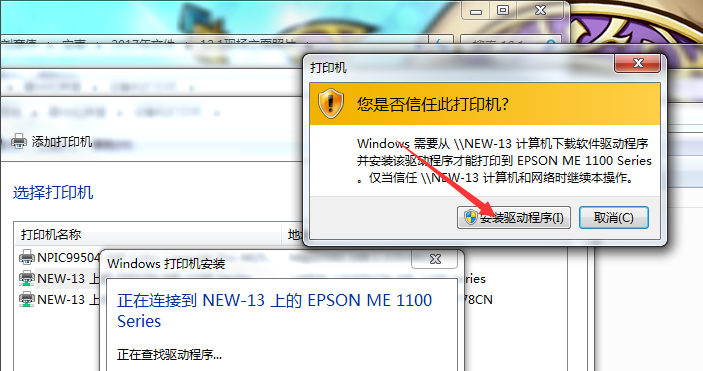
二、win10系统操作步骤
1.首先,在【开始】上单击鼠标左键,然后单击【设置】。
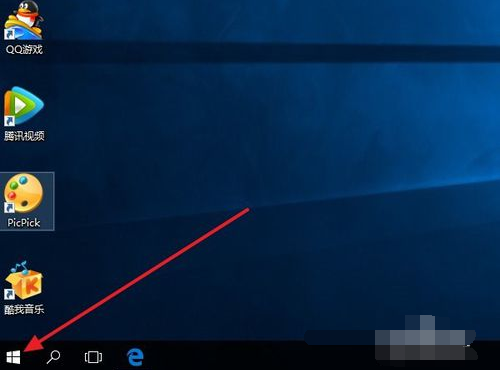
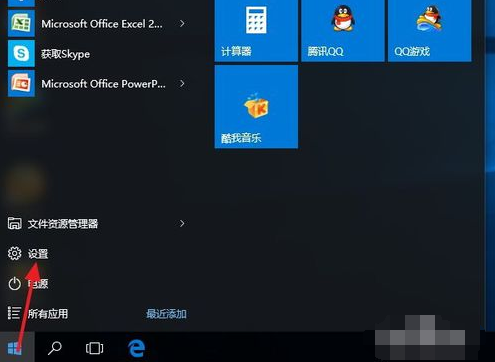
2.然后在打开的设置界面中单击【设备】。
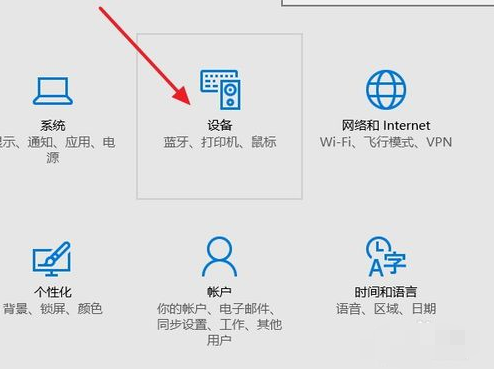
3.然后在【设备】对话框中选择【打印机和扫描仪】。
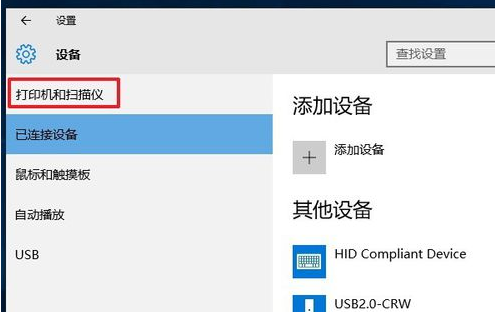
4.然后在【打印机和扫描仪】下的列表中,可以看到系统的默认设备。如果您已安装打印机,则可以在这里看到它。
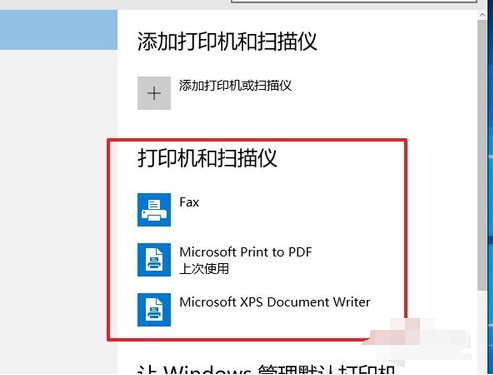
5.我们单击上面的【添加打印机或扫描仪】,然后我们可以看到搜索了已物理连接的打印机。如果有,可以进行搜索。如果找不到,可以手动添加。单击【我需要打印机不在列表中】。
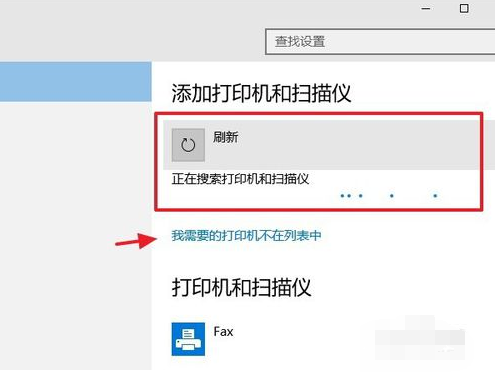
6.然后,您可以选择以下【通过手动设置添加本地打印机或网络打印机】。
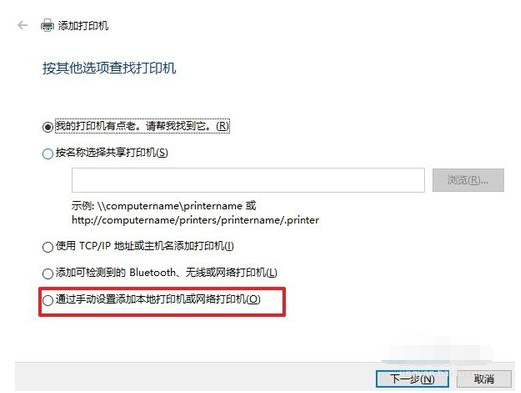
7.然后选择打印机的端口。如果您的打印机通过并行端口(DVI电缆)连接到计算机,则应在此处选择LPT端口。如果通过USB连接计算机,请在此处选择USB001。然后点击下一步
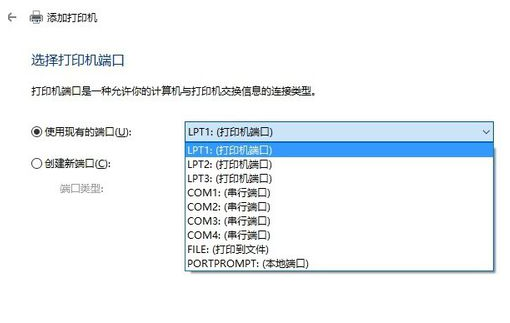
8.选择打印机的制造商和型号,例如,我选择兄弟的型号,如果选择,如果您已经从Internet下载并安装了驱动程序,那么在这里您可以选择从磁盘安装,也可以选择从Windows更新,以后者为例。然后单击下一步。
您可以在此处设置打印机的显示名称,通常不需要设置它,因此您可以根据打印机的型号来判断打印机的名称。当然,您也可以将打印机更改为具有含义的名称。然后单击下一步。
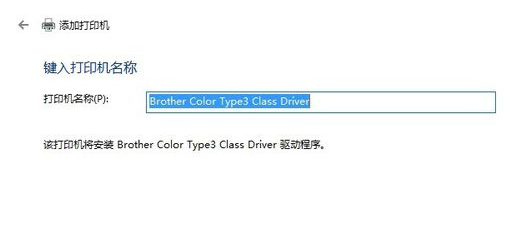
9.如果需要与LAN用户共享打印机,然后在此处选择【共享此打印机xxx】,则可以修改共享名称,例如【 xx打印机】。然后单击下一步。
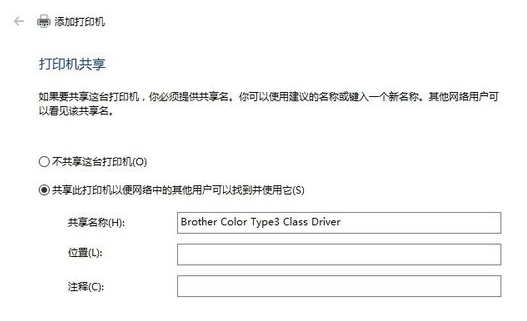
10.好,已经安装了打印机驱动程序,您可以单击【打印测试页】进行测试以查看其是否已安装。如果没有问题,只需单击【完成】。
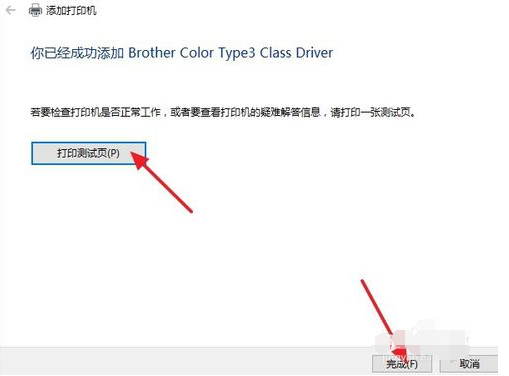
11.安装后,可以在设备列表中找到驱动程序。】到目前为止安装已完成。
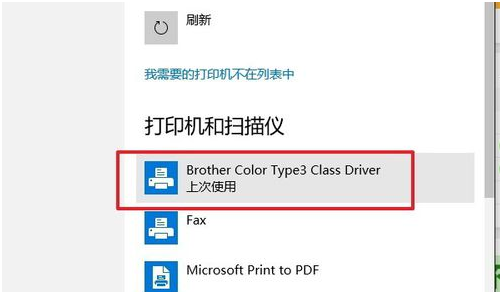
上述是电脑怎么安装打印机的图文教程。






 立即下载
立即下载







 魔法猪一健重装系统win10
魔法猪一健重装系统win10
 装机吧重装系统win10
装机吧重装系统win10
 系统之家一键重装
系统之家一键重装
 小白重装win10
小白重装win10
 杜特门窗管家 v1.2.31 官方版 - 专业的门窗管理工具,提升您的家居安全
杜特门窗管家 v1.2.31 官方版 - 专业的门窗管理工具,提升您的家居安全 免费下载DreamPlan(房屋设计软件) v6.80,打造梦想家园
免费下载DreamPlan(房屋设计软件) v6.80,打造梦想家园 全新升级!门窗天使 v2021官方版,保护您的家居安全
全新升级!门窗天使 v2021官方版,保护您的家居安全 创想3D家居设计 v2.0.0全新升级版,打造您的梦想家居
创想3D家居设计 v2.0.0全新升级版,打造您的梦想家居 全新升级!三维家3D云设计软件v2.2.0,打造您的梦想家园!
全新升级!三维家3D云设计软件v2.2.0,打造您的梦想家园! 全新升级!Sweet Home 3D官方版v7.0.2,打造梦想家园的室内装潢设计软件
全新升级!Sweet Home 3D官方版v7.0.2,打造梦想家园的室内装潢设计软件 优化后的标题
优化后的标题 最新版躺平设
最新版躺平设 每平每屋设计
每平每屋设计 [pCon planne
[pCon planne Ehome室内设
Ehome室内设 家居设计软件
家居设计软件 微信公众号
微信公众号

 抖音号
抖音号

 联系我们
联系我们
 常见问题
常见问题



