电脑c盘满了怎么清理
分类:windows7教程 发布时间:2020-07-15 12:00:02
电脑使用时间久了,硬盘中积累了很多垃圾文件,尤其是电脑C盘满了之后,许多小伙伴不知道如何清理电脑C盘,小编教您以下具体解决方案。
方法1:释放C磁盘空间
1. 按下[win + i]快捷键打开系统设置窗口,找到并点击系统。
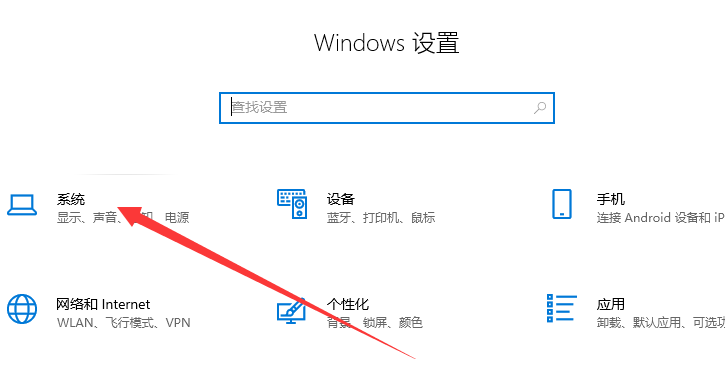
2.点击左侧的存储设置开关,然后在右侧点击“立即释放空间”。
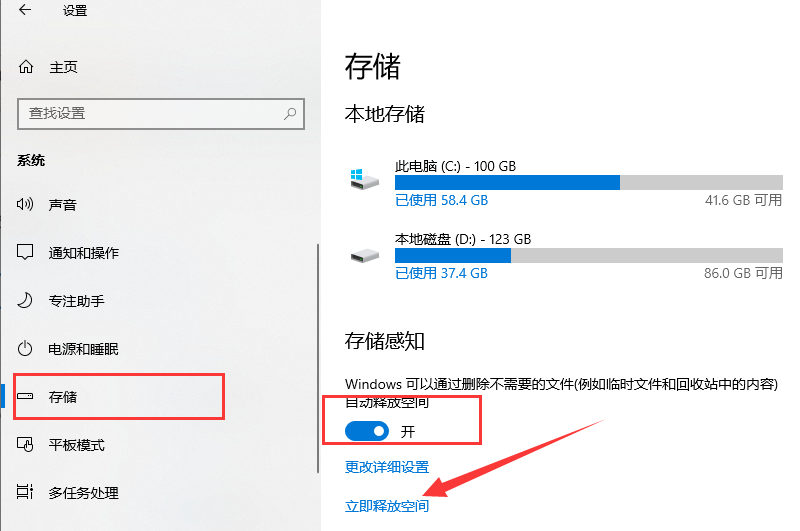
3.出现立即释放空间的窗口。经过检测之后,选择要删除的文件,然后单击“删除文件”。
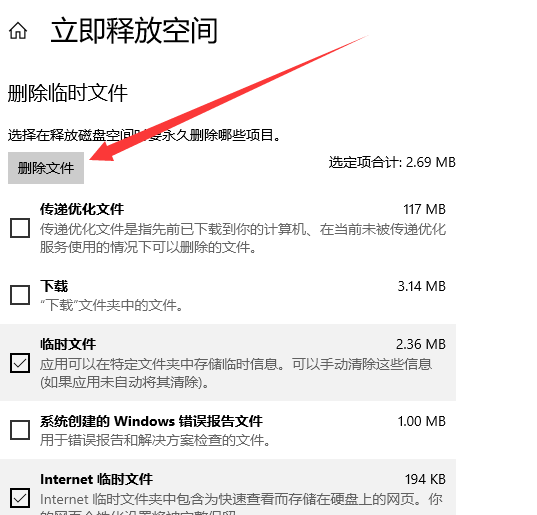
方法2:手动清理垃圾文件
1.首先,右键点击桌面的回收站,然后选择清空回收站。
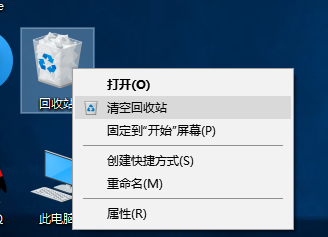
2.将不常使用的软件卸载掉。
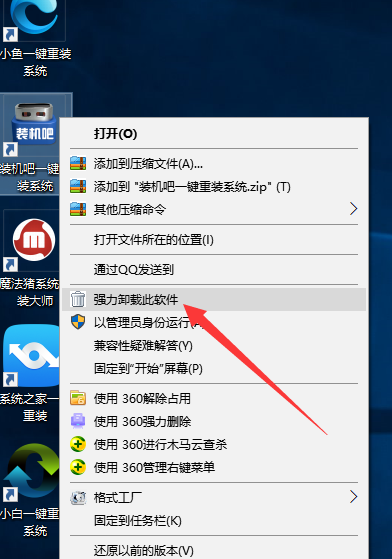
3.删除Temp临时文件,路径为C:WindowsTemp
4.删除系统更新文件,路径为C:WindowsSoftwareDistribution,并且可以删除其中的Download文件夹。
5.删除计算机系统缓存文件,路径为C:WindowsPrefetch
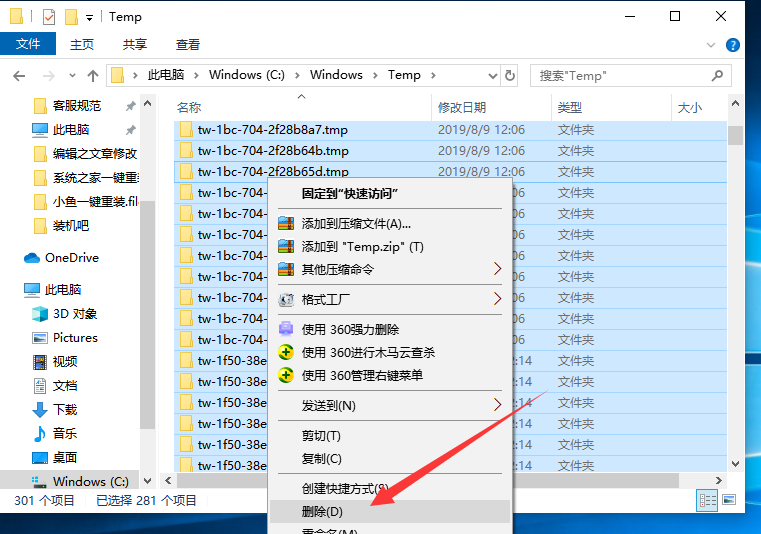
6.将大文件移动到其他磁盘,并在下载文件时修改其他磁盘的路径。
上面是如何清理电脑c盘已满的方法,学会了就赶紧试试吧。






 立即下载
立即下载







 魔法猪一健重装系统win10
魔法猪一健重装系统win10
 装机吧重装系统win10
装机吧重装系统win10
 系统之家一键重装
系统之家一键重装
 小白重装win10
小白重装win10
 杜特门窗管家 v1.2.31 官方版 - 专业的门窗管理工具,提升您的家居安全
杜特门窗管家 v1.2.31 官方版 - 专业的门窗管理工具,提升您的家居安全 免费下载DreamPlan(房屋设计软件) v6.80,打造梦想家园
免费下载DreamPlan(房屋设计软件) v6.80,打造梦想家园 全新升级!门窗天使 v2021官方版,保护您的家居安全
全新升级!门窗天使 v2021官方版,保护您的家居安全 创想3D家居设计 v2.0.0全新升级版,打造您的梦想家居
创想3D家居设计 v2.0.0全新升级版,打造您的梦想家居 全新升级!三维家3D云设计软件v2.2.0,打造您的梦想家园!
全新升级!三维家3D云设计软件v2.2.0,打造您的梦想家园! 全新升级!Sweet Home 3D官方版v7.0.2,打造梦想家园的室内装潢设计软件
全新升级!Sweet Home 3D官方版v7.0.2,打造梦想家园的室内装潢设计软件 优化后的标题
优化后的标题 最新版躺平设
最新版躺平设 每平每屋设计
每平每屋设计 [pCon planne
[pCon planne Ehome室内设
Ehome室内设 家居设计软件
家居设计软件 微信公众号
微信公众号

 抖音号
抖音号

 联系我们
联系我们
 常见问题
常见问题



