电脑音响没声音如何处理
分类:windows7教程 发布时间:2020-07-14 09:30:00
导致电脑音响没声音的原因有很多种,下面先来介绍一种简单的电脑音响没声音的解决方法。
1.打开开始菜单,控制面板;在系统和安全性方面,选择查找并解决问题
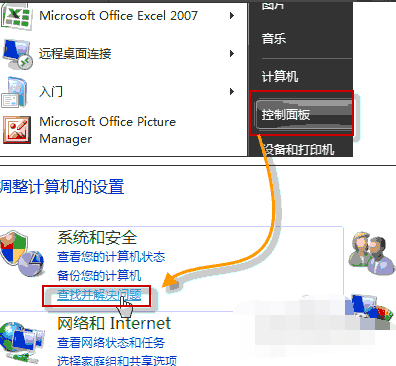
2.打开硬件和声音,在声音选项下,选择播放音频;在“播放音频”对话框中,单击“下一步”。
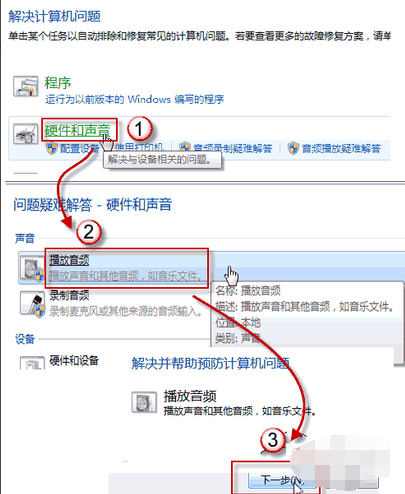
3.在故障对话框中,选择“耳机”,然后单击“下一步”。此时,它将给出诊断信息:外围设备未插入;并提供维修建议:插入扬声器或耳机。
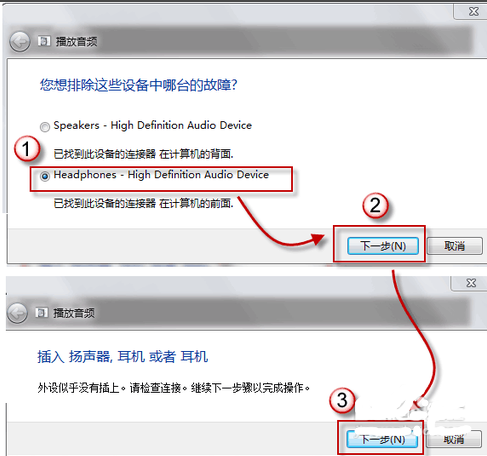
4.此时,如果您插入耳机或扬声器并单击下一步按钮,则系统将自动更改维修并显示以下对话框
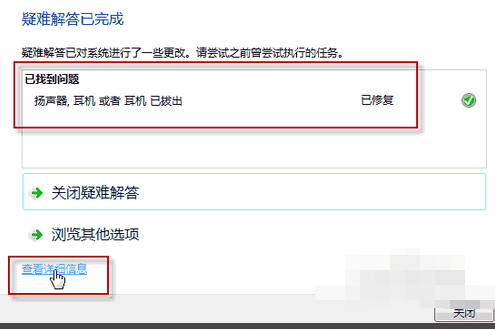
5.如果您没有插入耳机或扬声器,请直接单击“下一步”按钮,系统信息将如下所示
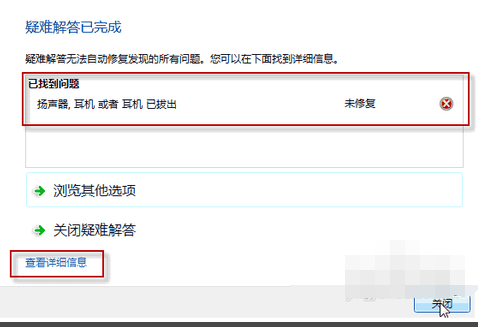
以上就是电脑音响没声音的解决方法了,你学会了吗?






 立即下载
立即下载










 魔法猪一健重装系统win10
魔法猪一健重装系统win10
 装机吧重装系统win10
装机吧重装系统win10
 系统之家一键重装
系统之家一键重装
 小白重装win10
小白重装win10
 杜特门窗管家 v1.2.31 官方版 - 专业的门窗管理工具,提升您的家居安全
杜特门窗管家 v1.2.31 官方版 - 专业的门窗管理工具,提升您的家居安全 免费下载DreamPlan(房屋设计软件) v6.80,打造梦想家园
免费下载DreamPlan(房屋设计软件) v6.80,打造梦想家园 全新升级!门窗天使 v2021官方版,保护您的家居安全
全新升级!门窗天使 v2021官方版,保护您的家居安全 创想3D家居设计 v2.0.0全新升级版,打造您的梦想家居
创想3D家居设计 v2.0.0全新升级版,打造您的梦想家居 全新升级!三维家3D云设计软件v2.2.0,打造您的梦想家园!
全新升级!三维家3D云设计软件v2.2.0,打造您的梦想家园! 全新升级!Sweet Home 3D官方版v7.0.2,打造梦想家园的室内装潢设计软件
全新升级!Sweet Home 3D官方版v7.0.2,打造梦想家园的室内装潢设计软件 优化后的标题
优化后的标题 最新版躺平设
最新版躺平设 每平每屋设计
每平每屋设计 [pCon planne
[pCon planne Ehome室内设
Ehome室内设 家居设计软件
家居设计软件 微信公众号
微信公众号

 抖音号
抖音号

 联系我们
联系我们
 常见问题
常见问题



