电脑运行速度慢的解决方法
分类:windows7教程 发布时间:2020-07-04 10:00:00
下面以win10系统为例来跟各位讲解电脑运行速度慢的解决方法
1.按“ Ctrl + Alt + Del”键以调用任务管理器。
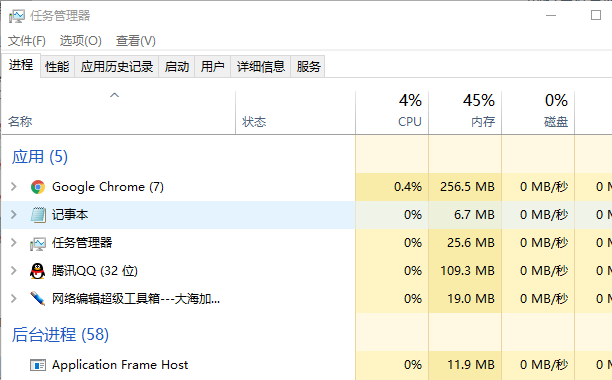
2.单击以上选项中的“启动”,找到要禁用的启动项目,然后如图所示进行操作。
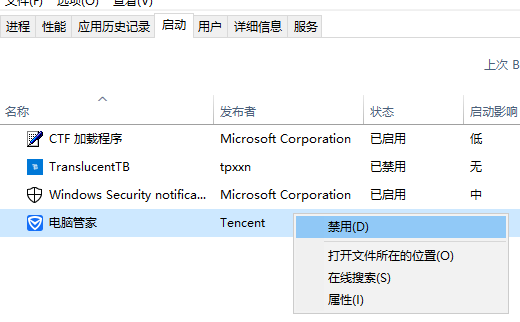
3.找到您要清洁的磁盘,右键单击并选择“属性”,如图所示。
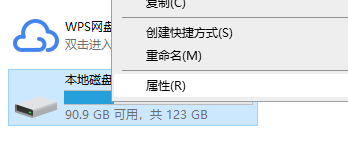
4.在出现的界面上,单击“常规”,然后选择“磁盘清理”。
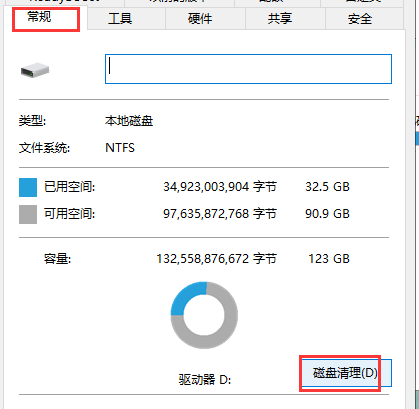
5.选择要清除的文件,单击“确定”或按Enter。
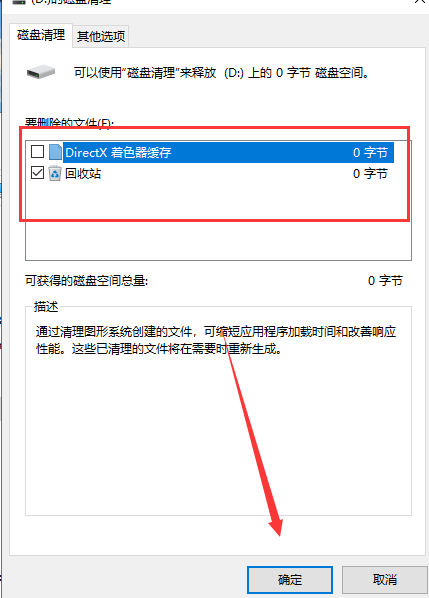
6.右键单击“我的电脑”,然后选择“属性”,单击“高级系统设置”,然后在“高级”选项中单击“设置”。
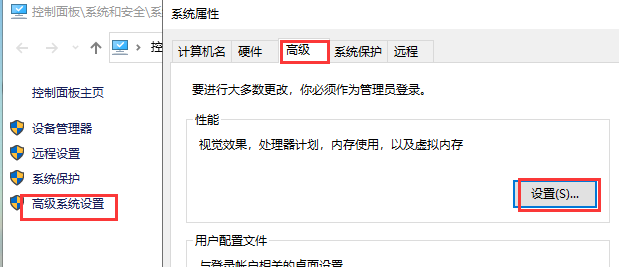
7.在弹出界面中选择“高级”,单击“更改”,在虚拟内存界面中取消“自动管理”,然后在自定义大小中输入大小。它通常是物理实际内存的1.5倍。例如,我的计算机的内存为2G,建议将虚拟内存大小设置为2048M至4096M。
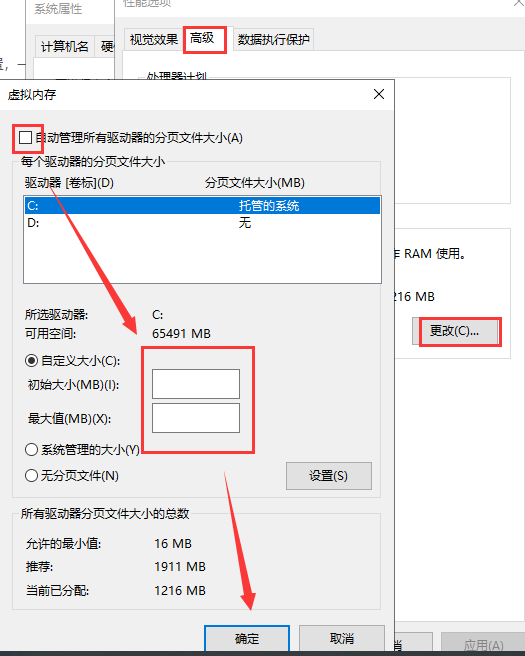
8.修改后需要重新启动计算机。
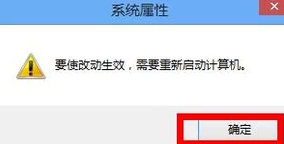
以上是解决计算机运行速度慢的方法。我不知道这是否对有需要的网民有所帮助。如有任何疑问,请咨询我们的技术客户服务。
以上就是电脑运行速度慢的解决方法了,你学会了吗?






 立即下载
立即下载







 魔法猪一健重装系统win10
魔法猪一健重装系统win10
 装机吧重装系统win10
装机吧重装系统win10
 系统之家一键重装
系统之家一键重装
 小白重装win10
小白重装win10
 杜特门窗管家 v1.2.31 官方版 - 专业的门窗管理工具,提升您的家居安全
杜特门窗管家 v1.2.31 官方版 - 专业的门窗管理工具,提升您的家居安全 免费下载DreamPlan(房屋设计软件) v6.80,打造梦想家园
免费下载DreamPlan(房屋设计软件) v6.80,打造梦想家园 全新升级!门窗天使 v2021官方版,保护您的家居安全
全新升级!门窗天使 v2021官方版,保护您的家居安全 创想3D家居设计 v2.0.0全新升级版,打造您的梦想家居
创想3D家居设计 v2.0.0全新升级版,打造您的梦想家居 全新升级!三维家3D云设计软件v2.2.0,打造您的梦想家园!
全新升级!三维家3D云设计软件v2.2.0,打造您的梦想家园! 全新升级!Sweet Home 3D官方版v7.0.2,打造梦想家园的室内装潢设计软件
全新升级!Sweet Home 3D官方版v7.0.2,打造梦想家园的室内装潢设计软件 优化后的标题
优化后的标题 最新版躺平设
最新版躺平设 每平每屋设计
每平每屋设计 [pCon planne
[pCon planne Ehome室内设
Ehome室内设 家居设计软件
家居设计软件 微信公众号
微信公众号

 抖音号
抖音号

 联系我们
联系我们
 常见问题
常见问题



