打印机共享怎么设置
分类:windows7教程 发布时间:2020-06-27 10:00:00
如何设置网络打印机共享?设置共享打印机的问题是一个常见问题。对于对计算机不太了解的朋友,设置网络打印机共享非常麻烦。以下内容教您如何设置打印机共享。
1.禁用来宾用户:
右键单击桌面上的计算机或“开始”菜单以打开管理,在计算机管理窗口中打开本地用户和组以找到Guest帐户,双击Guest,打开Guest属性窗口,确保该帐户禁用,则未选择该选项,如下所示。
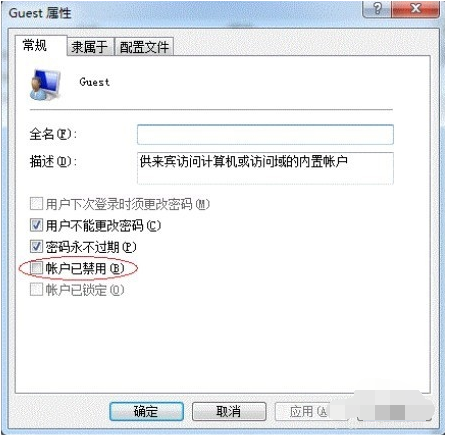
2.共享打印机
单击[开始]按钮,选择[设备和打印机],在弹出窗口中找到要共享的打印机(假设打印机已正确连接并且驱动程序已正确安装),右键单击打印机,选择[打印机属性]切换到[共享]选项卡,选择[共享此打印机],然后设置共享名(记住共享名,您可以使用以下设置),如下所示:
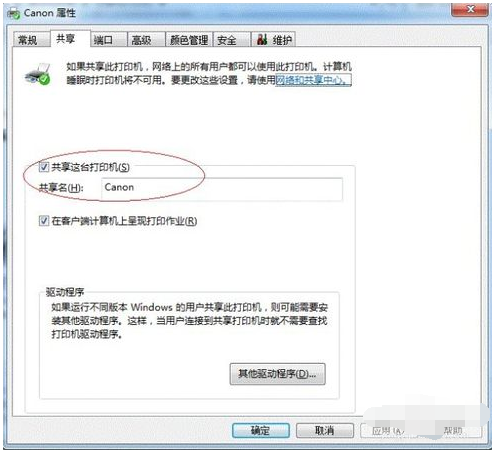
3.进行高级共享设置
打开“网络和共享中心”,记住您所在的网络类型(作者是正在运行的网络),然后在弹出窗口中单击[选择家庭组和共享选项],如下所示:
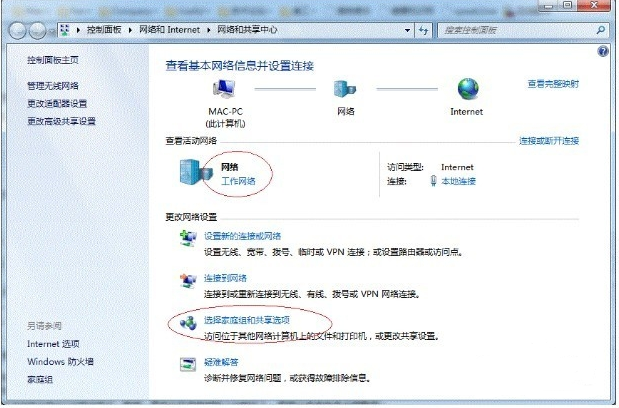
然后打开[更改高级共享设置],如果它是家庭或工作网络,[更改高级共享设置]的特定设置可以参考下图,关键选项已用红色圆圈标记,别忘了保存设置完成后更改。
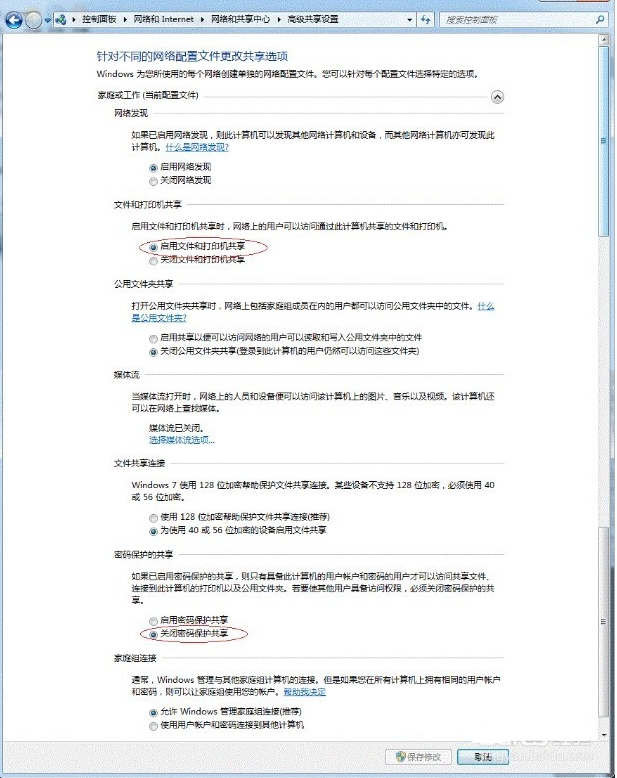
注意:如果是公共网络,则具体设置与上述类似,但是[Public]下的选项应相应设置,而不是[Home或Work]下的选项,如下所示:
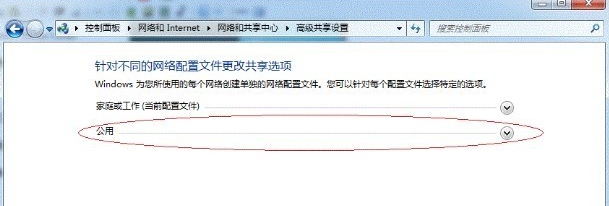
4.成立工作组
在添加目标打印机之前,必须首先确定LAN中的计算机是否在工作组中。具体过程如下:右键单击计算机以打开属性,然后在系统属性界面中找到工作组。如果两台计算机的工作组设置不一致,请单击[更改设置];否则,单击[更改设置]。然后单击[更改设置]。如果它们一致,则可以退出并跳到下一步。
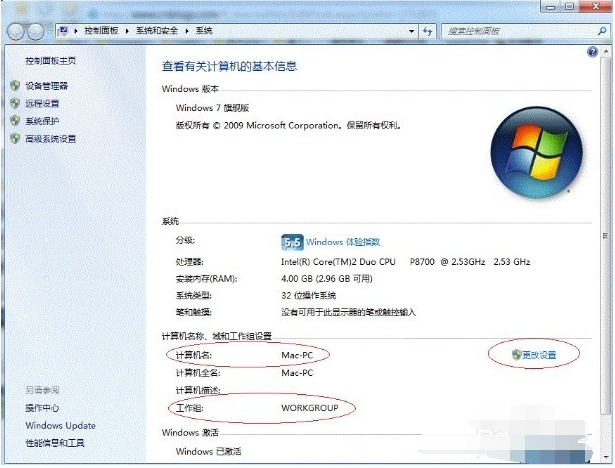
如果您在另一个工作组中,则可以在此窗口中进行设置,并在完成设置后生效以重新启动计算机。
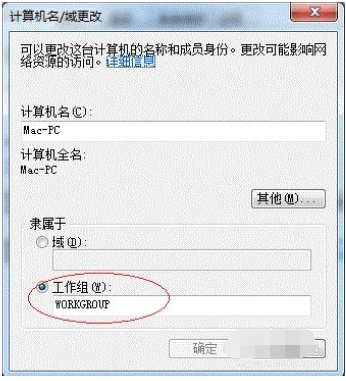
5.将目标打印机添加到需要连接到该打印机的其他计算机上
首先进入[控制面板],打开[设备和打印机]窗口,然后单击[添加打印机],如下所示:
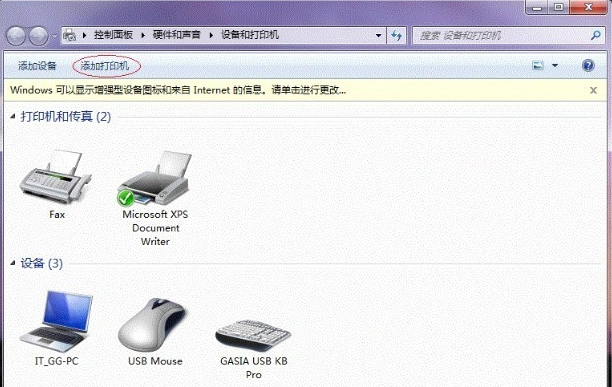
接下来选择[添加网络,无线或蓝牙打印机],单击下一步,系统将搜索共享打印机,下一步只需要按照提示进行操作即可。直到添加打印机。
上面是如何设置打印机共享。现在,办公室的所有计算机都可以在网络上打印。






 立即下载
立即下载







 魔法猪一健重装系统win10
魔法猪一健重装系统win10
 装机吧重装系统win10
装机吧重装系统win10
 系统之家一键重装
系统之家一键重装
 小白重装win10
小白重装win10
 杜特门窗管家 v1.2.31 官方版 - 专业的门窗管理工具,提升您的家居安全
杜特门窗管家 v1.2.31 官方版 - 专业的门窗管理工具,提升您的家居安全 免费下载DreamPlan(房屋设计软件) v6.80,打造梦想家园
免费下载DreamPlan(房屋设计软件) v6.80,打造梦想家园 全新升级!门窗天使 v2021官方版,保护您的家居安全
全新升级!门窗天使 v2021官方版,保护您的家居安全 创想3D家居设计 v2.0.0全新升级版,打造您的梦想家居
创想3D家居设计 v2.0.0全新升级版,打造您的梦想家居 全新升级!三维家3D云设计软件v2.2.0,打造您的梦想家园!
全新升级!三维家3D云设计软件v2.2.0,打造您的梦想家园! 全新升级!Sweet Home 3D官方版v7.0.2,打造梦想家园的室内装潢设计软件
全新升级!Sweet Home 3D官方版v7.0.2,打造梦想家园的室内装潢设计软件 优化后的标题
优化后的标题 最新版躺平设
最新版躺平设 每平每屋设计
每平每屋设计 [pCon planne
[pCon planne Ehome室内设
Ehome室内设 家居设计软件
家居设计软件 微信公众号
微信公众号

 抖音号
抖音号

 联系我们
联系我们
 常见问题
常见问题



