开机启动项怎么设置
分类:windows7教程 发布时间:2020-06-25 11:30:00
开机启动项怎么设置
1.方法一:打开计算机管家,我们可以双击计算机桌面快捷方式或单击计算机右下角的图标来打开计算机管家
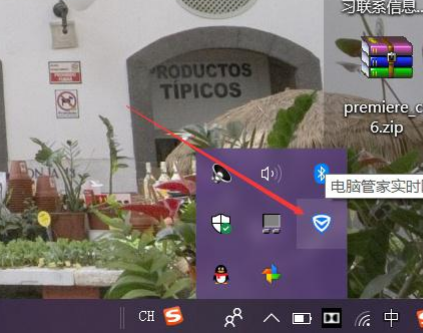
2.单击[计算机加速],然后单击[启动项]
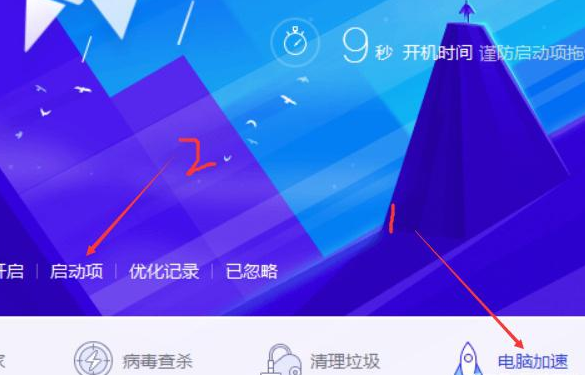
3.在弹出的启动项目管理窗口中,可以禁用某些不需要在启动后启动的应用程序。
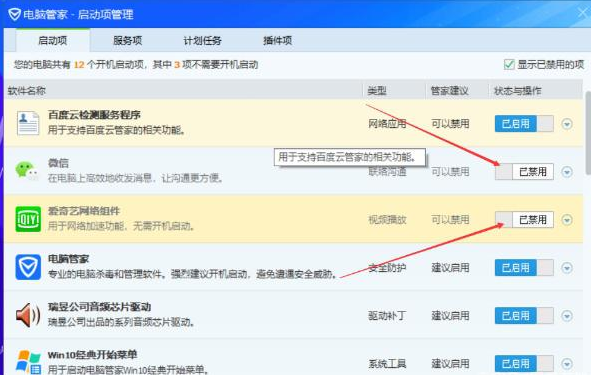
4.方法2:单击“开始-运行”,然后打开运行界面,输入命令“ msconfig”,然后按Enter
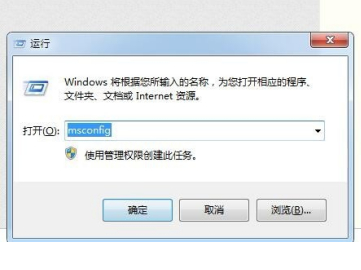
5.打开“系统配置”窗口
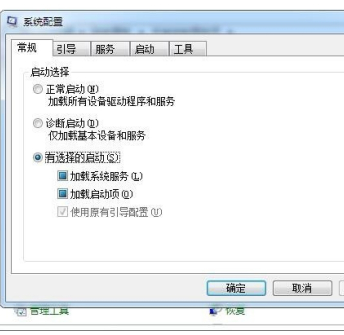
6.在选项卡中,将其切换为“开始”
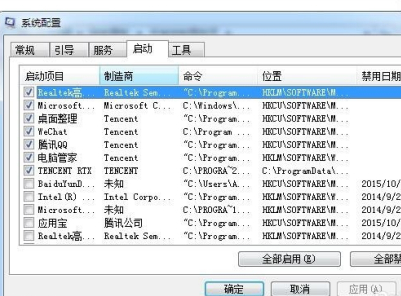
7.根据您自己计算机的情况,您可以检查或取消是否需要打开启动程序,然后单击“确定”。
请注意,不建议在启动项中添加太多应用程序,以防止计算机启动速度太慢。以上就是开机启动项怎么设置的详细步骤






 立即下载
立即下载







 魔法猪一健重装系统win10
魔法猪一健重装系统win10
 装机吧重装系统win10
装机吧重装系统win10
 系统之家一键重装
系统之家一键重装
 小白重装win10
小白重装win10
 杜特门窗管家 v1.2.31 官方版 - 专业的门窗管理工具,提升您的家居安全
杜特门窗管家 v1.2.31 官方版 - 专业的门窗管理工具,提升您的家居安全 免费下载DreamPlan(房屋设计软件) v6.80,打造梦想家园
免费下载DreamPlan(房屋设计软件) v6.80,打造梦想家园 全新升级!门窗天使 v2021官方版,保护您的家居安全
全新升级!门窗天使 v2021官方版,保护您的家居安全 创想3D家居设计 v2.0.0全新升级版,打造您的梦想家居
创想3D家居设计 v2.0.0全新升级版,打造您的梦想家居 全新升级!三维家3D云设计软件v2.2.0,打造您的梦想家园!
全新升级!三维家3D云设计软件v2.2.0,打造您的梦想家园! 全新升级!Sweet Home 3D官方版v7.0.2,打造梦想家园的室内装潢设计软件
全新升级!Sweet Home 3D官方版v7.0.2,打造梦想家园的室内装潢设计软件 优化后的标题
优化后的标题 最新版躺平设
最新版躺平设 每平每屋设计
每平每屋设计 [pCon planne
[pCon planne Ehome室内设
Ehome室内设 家居设计软件
家居设计软件 微信公众号
微信公众号

 抖音号
抖音号

 联系我们
联系我们
 常见问题
常见问题



