教你使用格式刷快捷键
分类:windows7教程 发布时间:2020-06-23 11:30:00
Word中的格式刷可以快速将文本,段落和图形的格式复制到目标对象。当我们使用Word编辑文本格式时,Word格式笔刷在复制格式中起着非常好的作用。对下面让小编教你Word格式刷快捷键怎么用吧。
1、首先建立一个word文档,填写相应的标题和内容,例如,我现在想将底部的“如何使用word格式笔刷”转换为与标题相同的字体格式
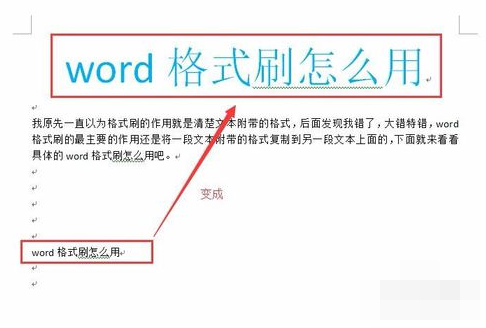
2、我们需要知道单词格式笔刷在哪里,以及使用单词格式笔刷的快捷键。如图所示,将鼠标移至word文档左上角粘贴工具中的format brush图标,将显示word format brush。快捷键为(Ctrl + Shift + C),使用此快捷键非常方便。
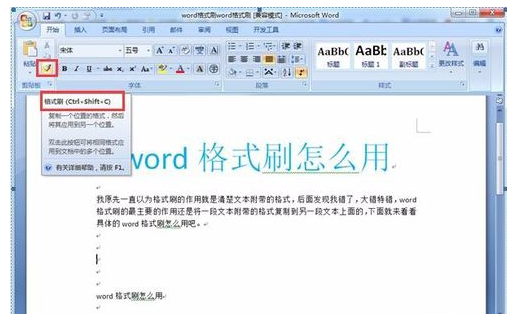
3、接下来,我们将使用单词格式笔刷功能。首先,我们需要选择需要设置格式的文本,即单词中的标题。选择标题后,我们单击一次格式画笔图标,即标题的格式已被复制下来。

4、单击上方的格式笔刷后,我们将发现我们的鼠标箭头变为格式笔刷图标,这意味着格式笔刷已生效。当然,不会发送鼠标的屏幕截图。
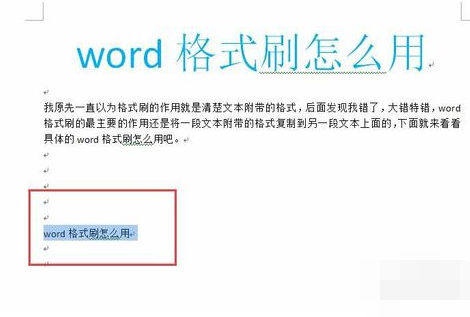
5、接下来,我们只需要使用带有格式笔刷图标的鼠标箭头来选择我们需要复制的所有文本,然后释放鼠标以将格式复制到此句子。
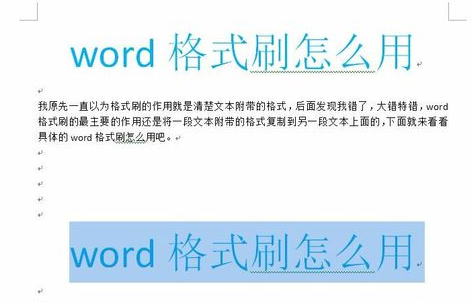
6、当然,如果我想将标题格式应用于文章中的多个位置,则按照上述方法重复复制格式并粘贴格式不是很麻烦,那么您需要使用另一种格式笔刷,首先选择标题,然后单击格式笔刷图标。请注意,此处必须连续两次单击鼠标左键。
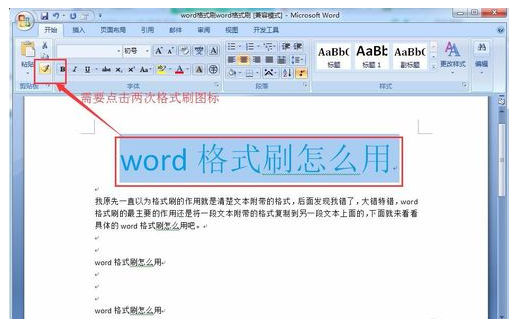
以这种方式,连续复印模式被打开。此时,如果选择所需的文本,则标题格式将被复制到该文本,然后复制另一个文本,然后标题格式将被复制到另一个文本。无限使用。
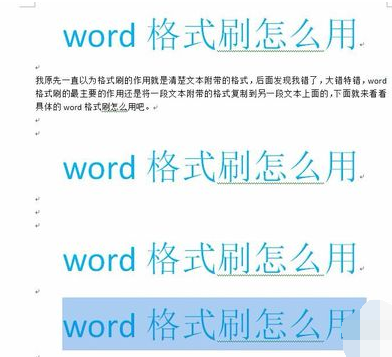
以上是Word格式刷快捷键使用技巧。






 立即下载
立即下载







 魔法猪一健重装系统win10
魔法猪一健重装系统win10
 装机吧重装系统win10
装机吧重装系统win10
 系统之家一键重装
系统之家一键重装
 小白重装win10
小白重装win10
 杜特门窗管家 v1.2.31 官方版 - 专业的门窗管理工具,提升您的家居安全
杜特门窗管家 v1.2.31 官方版 - 专业的门窗管理工具,提升您的家居安全 免费下载DreamPlan(房屋设计软件) v6.80,打造梦想家园
免费下载DreamPlan(房屋设计软件) v6.80,打造梦想家园 全新升级!门窗天使 v2021官方版,保护您的家居安全
全新升级!门窗天使 v2021官方版,保护您的家居安全 创想3D家居设计 v2.0.0全新升级版,打造您的梦想家居
创想3D家居设计 v2.0.0全新升级版,打造您的梦想家居 全新升级!三维家3D云设计软件v2.2.0,打造您的梦想家园!
全新升级!三维家3D云设计软件v2.2.0,打造您的梦想家园! 全新升级!Sweet Home 3D官方版v7.0.2,打造梦想家园的室内装潢设计软件
全新升级!Sweet Home 3D官方版v7.0.2,打造梦想家园的室内装潢设计软件 优化后的标题
优化后的标题 最新版躺平设
最新版躺平设 每平每屋设计
每平每屋设计 [pCon planne
[pCon planne Ehome室内设
Ehome室内设 家居设计软件
家居设计软件 微信公众号
微信公众号

 抖音号
抖音号

 联系我们
联系我们
 常见问题
常见问题



