详细教你电脑怎么录屏
分类:windows7教程 发布时间:2020-06-21 09:00:00
我们知道win10系统非常的强大,甚至还自带了屏幕录像功能,但是,有些刚刚升级到win10的朋友不知道如何使用屏幕录制功能。接下来,小编教你win10电脑怎么录屏吧。
下面以win10系统为案例教你如何录屏吧。
1.在任何屏幕录制界面上,同时按WIN + G组合键。请注意,在空白桌面上按组合键无效。
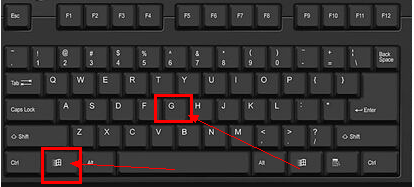
2.出现启动屏幕录制工具栏的提示,我们单击“是,这是一个游戏”。
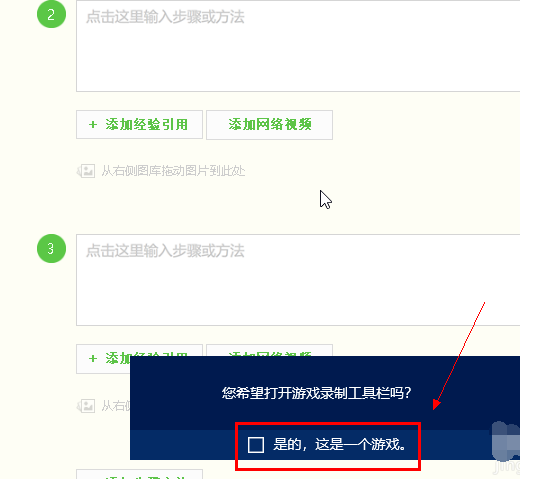
3.成功打开屏幕录制工具栏,单击“录制麦克风”,然后单击“录制”按钮录制屏幕,如果不想录制麦克风,则不能选择
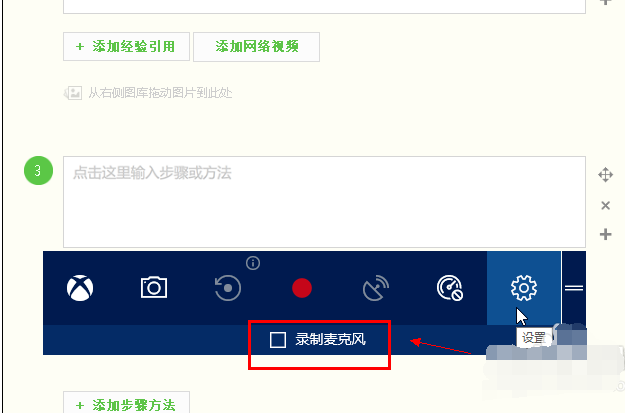
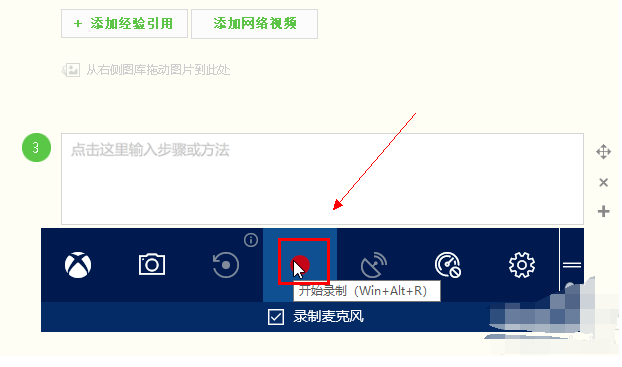
4.我们看到录制时间开始计数,表明屏幕录制成功
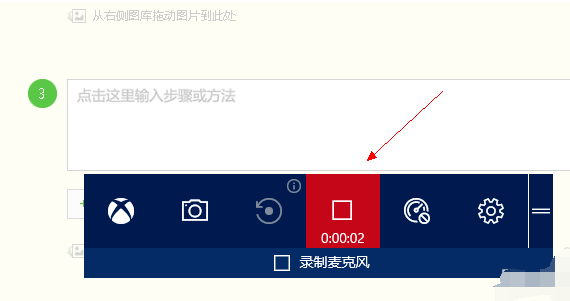
5.单击工具栏上的设置按钮以输入游戏记录选项。单击底部以在Windows设置中编辑更多选项。您可以设置按键组合和打开。如下所示
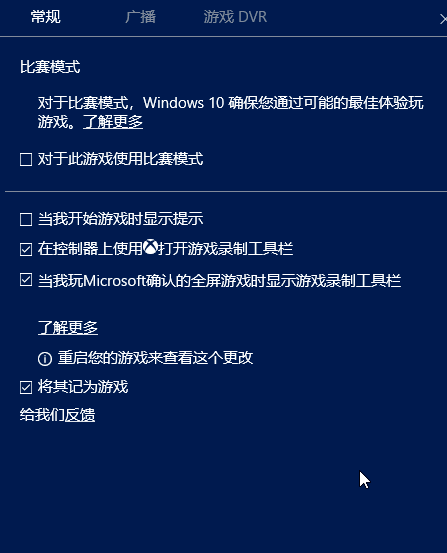
6.工具栏还提供了截图功能,您可以通过单击相机按钮直接进行截图
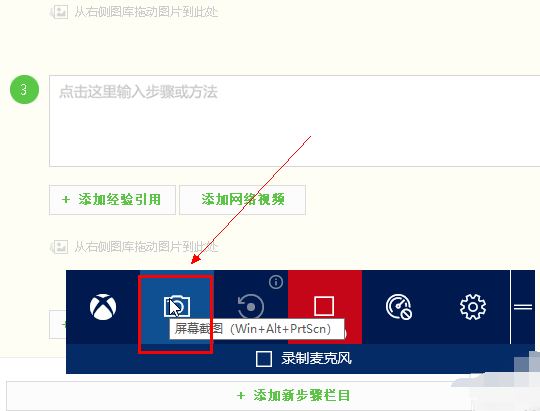
7.要调整工具栏的位置,可以按鼠标左键并按住工具栏右侧的=将其拖动到任何位置
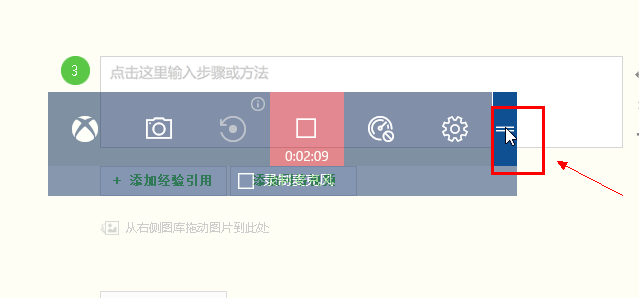
8.记录文件的存储位置在用户文件夹video-capture中
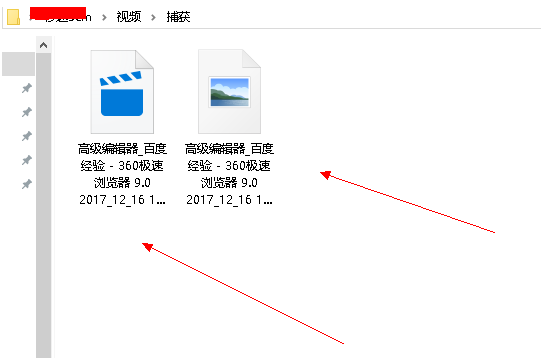
以上是win10系统的电脑怎么录屏的使用方法,您学到了吗?






 立即下载
立即下载







 魔法猪一健重装系统win10
魔法猪一健重装系统win10
 装机吧重装系统win10
装机吧重装系统win10
 系统之家一键重装
系统之家一键重装
 小白重装win10
小白重装win10
 杜特门窗管家 v1.2.31 官方版 - 专业的门窗管理工具,提升您的家居安全
杜特门窗管家 v1.2.31 官方版 - 专业的门窗管理工具,提升您的家居安全 免费下载DreamPlan(房屋设计软件) v6.80,打造梦想家园
免费下载DreamPlan(房屋设计软件) v6.80,打造梦想家园 全新升级!门窗天使 v2021官方版,保护您的家居安全
全新升级!门窗天使 v2021官方版,保护您的家居安全 创想3D家居设计 v2.0.0全新升级版,打造您的梦想家居
创想3D家居设计 v2.0.0全新升级版,打造您的梦想家居 全新升级!三维家3D云设计软件v2.2.0,打造您的梦想家园!
全新升级!三维家3D云设计软件v2.2.0,打造您的梦想家园! 全新升级!Sweet Home 3D官方版v7.0.2,打造梦想家园的室内装潢设计软件
全新升级!Sweet Home 3D官方版v7.0.2,打造梦想家园的室内装潢设计软件 优化后的标题
优化后的标题 最新版躺平设
最新版躺平设 每平每屋设计
每平每屋设计 [pCon planne
[pCon planne Ehome室内设
Ehome室内设 家居设计软件
家居设计软件 微信公众号
微信公众号

 抖音号
抖音号

 联系我们
联系我们
 常见问题
常见问题



