购买的新电脑怎么装系统呢
分类:windows7教程 发布时间:2020-06-14 12:00:02
大家都知道自己购买配件组装的电脑不论是性能还是价格都是比直接购买成品的电脑来的划算的。那么新购买的电脑组装好硬盘里是没有系统的,需要我们自己重装一个系统。那么新电脑怎么装系统呢?今天我来教大家一个很简单的方法。
1、准备一个8G的空U盘,插在能正常开机的电脑上,去小白系统官方下载好程序
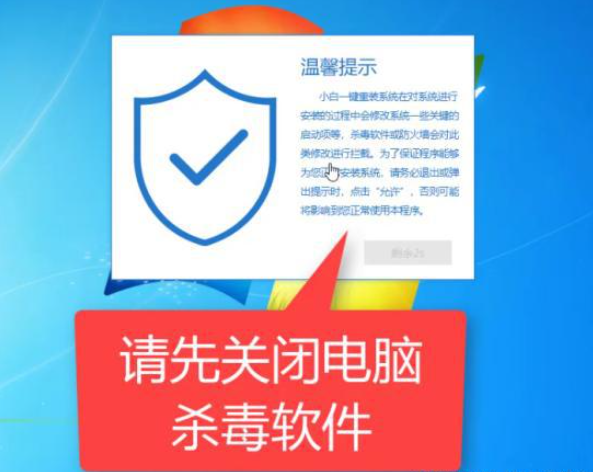
2、打开小白系统程序后我们选择制作系统
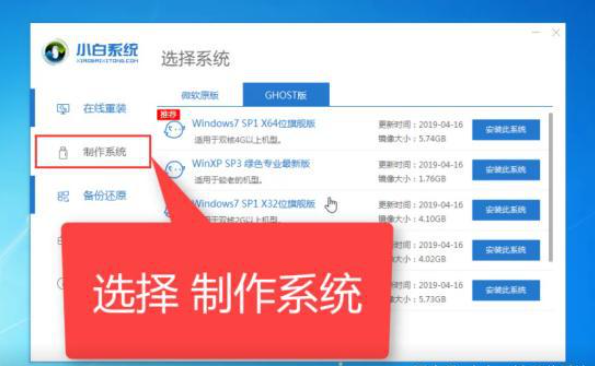
3、然后选择制作U盘,点击开始制作
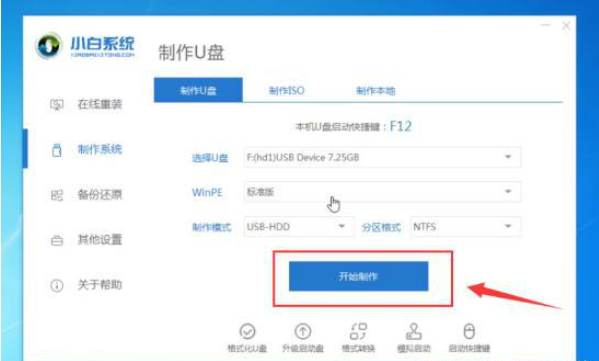
4、接下来我们就可以选择我们想要的系统然后点击开始制作啦
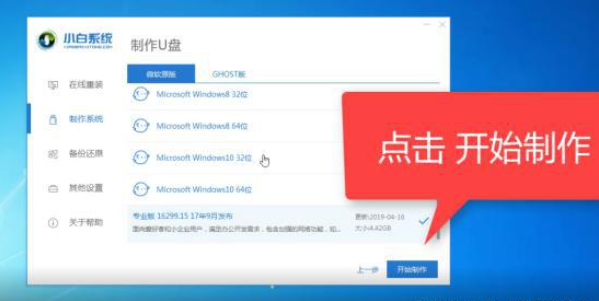
5、在这个期间我们只需要静静的等待就好了,尽量不要触碰电脑导致制作失败。制作完成后点击取消
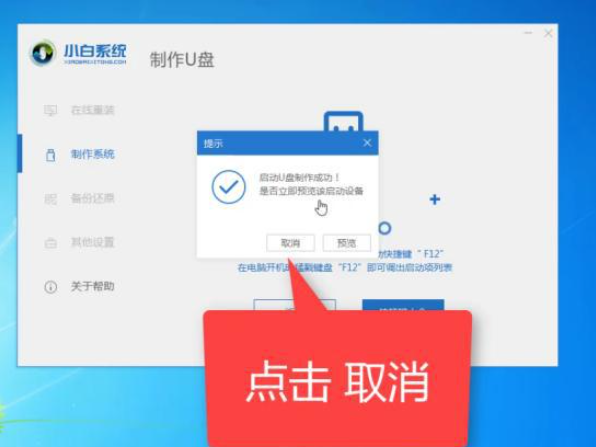
6、接下来,拔下U盘,找到自己电脑的启动热键。
7、按下启动热键后会出现一个蓝色界面。选择U盘启动
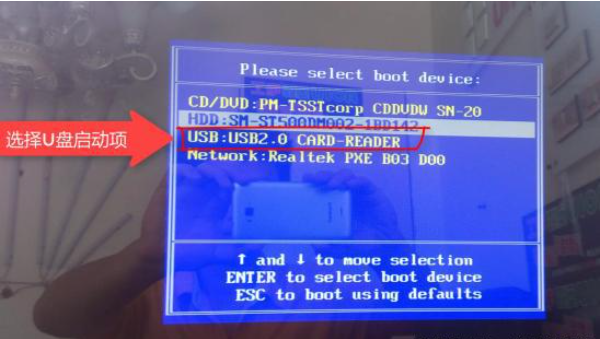
8、等待启动好会弹出一个小白系统的选择框选择win10
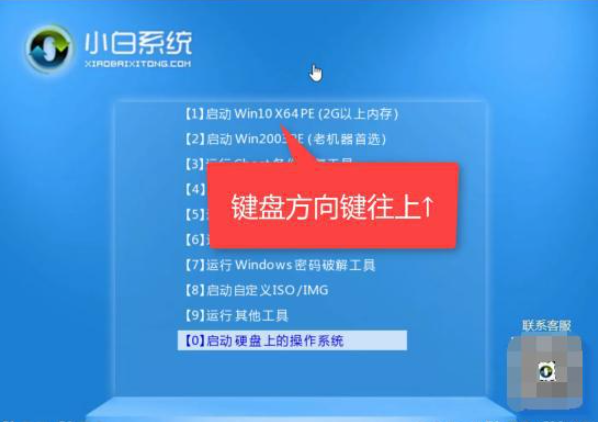
9、选择好系统后,选择U盘位安装位置,点击安装
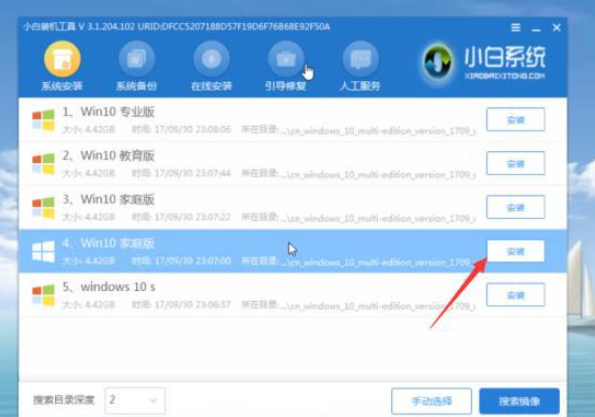
10、最后安装成功,提示拔掉U盘重启电脑。
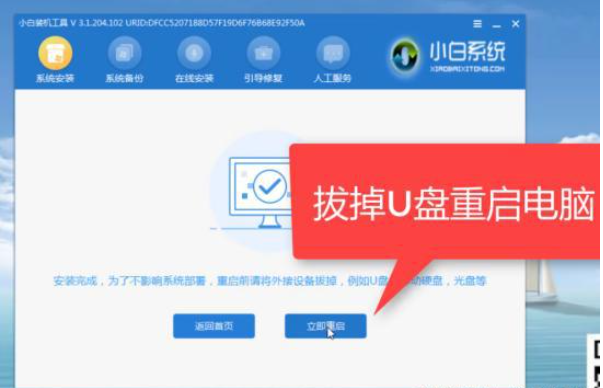
11、等待他自动安装好以后就完成啦,基本上都是全自动的操作是不是很简单呢?

以上就是关于新电脑怎么装系统的具体操作步骤






 立即下载
立即下载







 魔法猪一健重装系统win10
魔法猪一健重装系统win10
 装机吧重装系统win10
装机吧重装系统win10
 系统之家一键重装
系统之家一键重装
 小白重装win10
小白重装win10
 杜特门窗管家 v1.2.31 官方版 - 专业的门窗管理工具,提升您的家居安全
杜特门窗管家 v1.2.31 官方版 - 专业的门窗管理工具,提升您的家居安全 免费下载DreamPlan(房屋设计软件) v6.80,打造梦想家园
免费下载DreamPlan(房屋设计软件) v6.80,打造梦想家园 全新升级!门窗天使 v2021官方版,保护您的家居安全
全新升级!门窗天使 v2021官方版,保护您的家居安全 创想3D家居设计 v2.0.0全新升级版,打造您的梦想家居
创想3D家居设计 v2.0.0全新升级版,打造您的梦想家居 全新升级!三维家3D云设计软件v2.2.0,打造您的梦想家园!
全新升级!三维家3D云设计软件v2.2.0,打造您的梦想家园! 全新升级!Sweet Home 3D官方版v7.0.2,打造梦想家园的室内装潢设计软件
全新升级!Sweet Home 3D官方版v7.0.2,打造梦想家园的室内装潢设计软件 优化后的标题
优化后的标题 最新版躺平设
最新版躺平设 每平每屋设计
每平每屋设计 [pCon planne
[pCon planne Ehome室内设
Ehome室内设 家居设计软件
家居设计软件 微信公众号
微信公众号

 抖音号
抖音号

 联系我们
联系我们
 常见问题
常见问题



