深度清理c盘垃圾可以这样做
分类:windows7教程 发布时间:2020-06-06 17:00:00
我们操作电脑是依存于电脑操作系统,而电脑操作系统存放在c盘,c盘可以说是正个硬盘中最重要的磁盘。很多软件垃圾缓存看到c盘就跟着了魔一样,导致c盘垃圾堆满,电脑运行速度慢。那么我们该如何的深度去清理c盘垃圾呢。请看小编下文的详细操作。
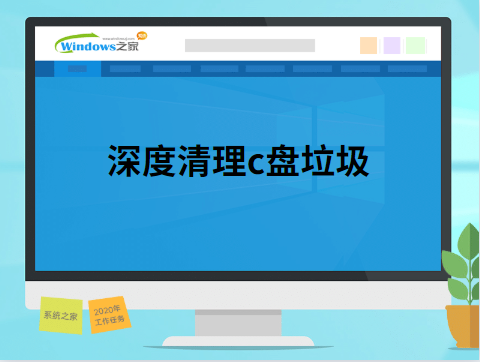
1、打开我的电脑,选择“c盘”鼠标右键点击出现选项卡,选择“属性”。
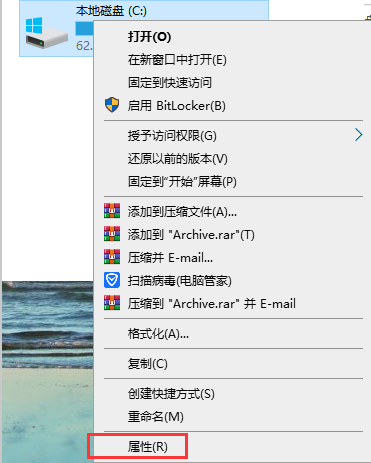
2、在常规选项中,点击“磁盘清理”。
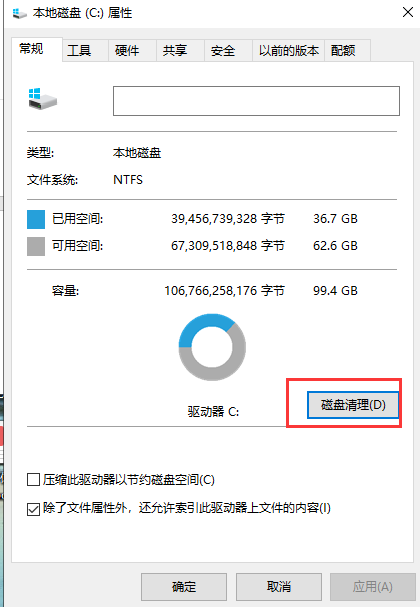
3、等待计算结束。
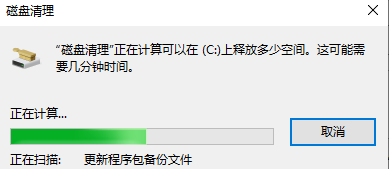
4、选择需要清理的垃圾点击确定即可。
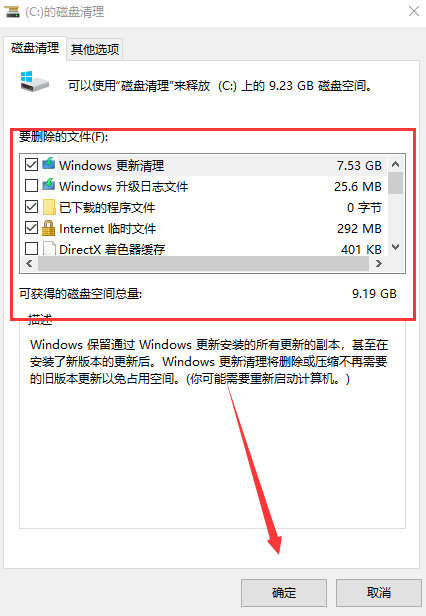
小编在上文介绍了如何去深度清理c盘垃圾,有需要的可以跟着小编一起操作一遍,提高电脑运行速度。






 立即下载
立即下载










 魔法猪一健重装系统win10
魔法猪一健重装系统win10
 装机吧重装系统win10
装机吧重装系统win10
 系统之家一键重装
系统之家一键重装
 小白重装win10
小白重装win10
 杜特门窗管家 v1.2.31 官方版 - 专业的门窗管理工具,提升您的家居安全
杜特门窗管家 v1.2.31 官方版 - 专业的门窗管理工具,提升您的家居安全 免费下载DreamPlan(房屋设计软件) v6.80,打造梦想家园
免费下载DreamPlan(房屋设计软件) v6.80,打造梦想家园 全新升级!门窗天使 v2021官方版,保护您的家居安全
全新升级!门窗天使 v2021官方版,保护您的家居安全 创想3D家居设计 v2.0.0全新升级版,打造您的梦想家居
创想3D家居设计 v2.0.0全新升级版,打造您的梦想家居 全新升级!三维家3D云设计软件v2.2.0,打造您的梦想家园!
全新升级!三维家3D云设计软件v2.2.0,打造您的梦想家园! 全新升级!Sweet Home 3D官方版v7.0.2,打造梦想家园的室内装潢设计软件
全新升级!Sweet Home 3D官方版v7.0.2,打造梦想家园的室内装潢设计软件 优化后的标题
优化后的标题 最新版躺平设
最新版躺平设 每平每屋设计
每平每屋设计 [pCon planne
[pCon planne Ehome室内设
Ehome室内设 家居设计软件
家居设计软件 微信公众号
微信公众号

 抖音号
抖音号

 联系我们
联系我们
 常见问题
常见问题



