最全面电脑开不了机怎么重装win7系统呢
分类:windows7教程 发布时间:2019-07-24 09:00:18
小伙伴是否遇到过电脑开不了机的情况,这个一般是系统出现故障了,需要给电脑重新安装系统,今天小编带你看下电脑无法开机是怎么重装win7系统的,其实只需要制作好U盘启动工具就可以轻松解决系统问题,不信一起看下操作步骤吧。
电脑开不开机怎么办呢?难道要把电脑拿去电脑店维修吗?其实这个可能是电脑系统出现故障导致电脑无法开机,下面带你一起学习下电脑开不了机如何重装win7系统吧,只需要按照小编提供的教程都能解决系统问题哦。
使用U盘重装win7系统的教程:
一、准备工具
1、一个U盘(尽量8G以上)
2、一台正常能上网的电脑
3、下载装机吧一键重装工具
二、安装思路
1、准备工具后,通过下载装机吧,然后制作一个U盘启动工具
2、把做好的U盘启动工具,插到无法开机的电脑上,按启动热键进入U盘PE系统安装系统即可
三、安装步骤:
1、双击打开下载好的装机吧工具,制作U盘启动工具前请关闭电脑上面的杀毒软件哦,避免影响制作效果,点击“U盘启动”菜单,选择U盘模式。
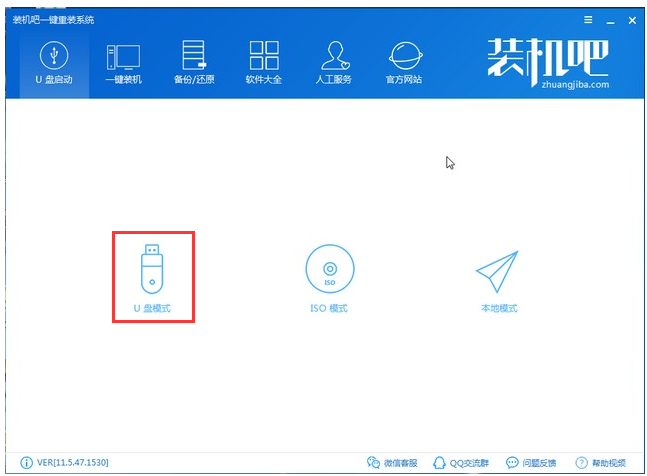
电脑电脑图解1
2、接着把U盘插到电脑USB接口,自动检测到U盘,勾选后点击“一键制作启动U盘”。
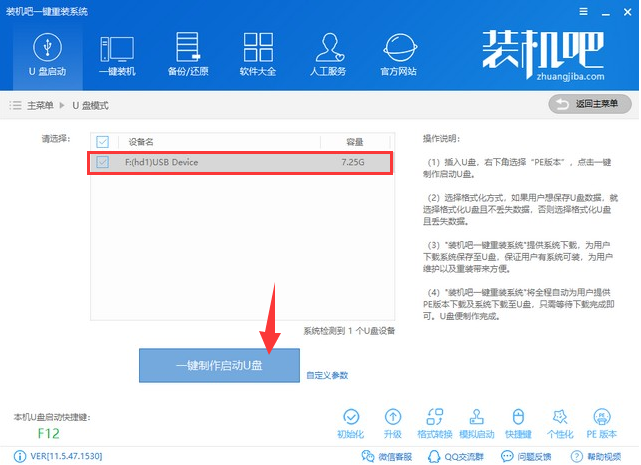
电脑开不了机怎么重装系统电脑图解2
3、记得U盘的资料请先单独备份哦,会删除掉的哦,点击确定,然后选择UEFI/BIOS双启动,下图所示:
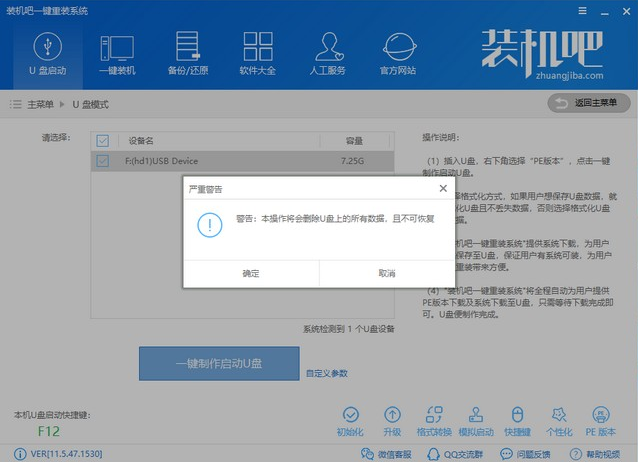
win7电脑图解3
4、选择需要安装的win7系统,然后点击“下载系统且制作U盘”,然后等待制作成功提示拔掉U盘,下图所示:
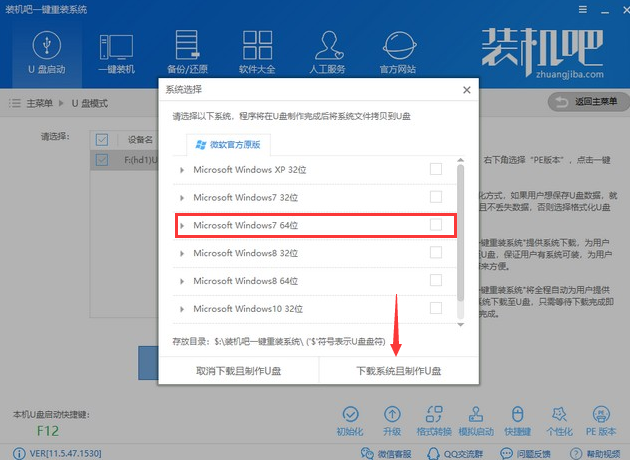
重装系统电脑图解4
5、接着可以退出U盘,插到需要重装系统的笔记本上面操作哦,重启电脑,马上按启动热键(快速间断的按)F12,下图所示:
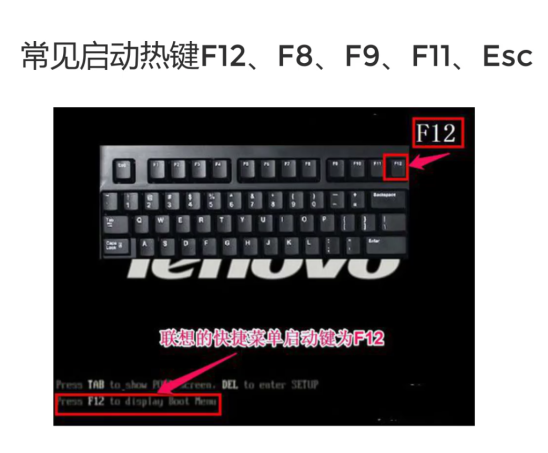
win7电脑图解5
6、请参考以下启动热键大全图,下图:
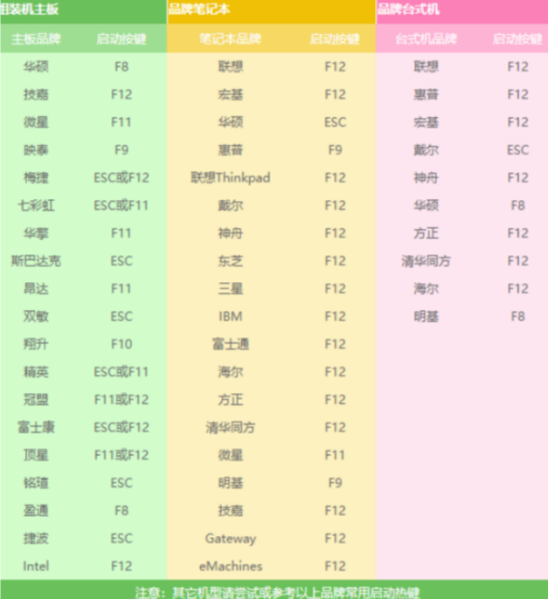
重装系统电脑图解6
7、接着进入启动菜单,选择 USB开头或者U盘品牌名称的启动选项,方向键上下选择按回车键确定,参考下图:
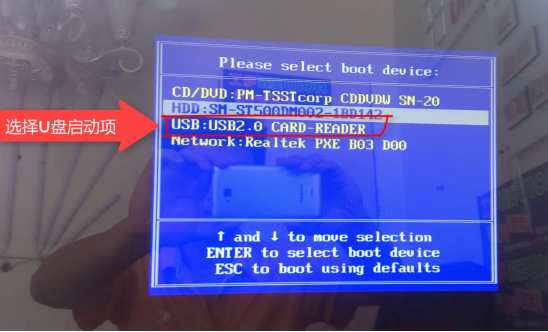
电脑开不了机怎么重装系统电脑图解7
8、到了小白系统界面,我们选择【2】选项,然后按回车键进去,下图所示:
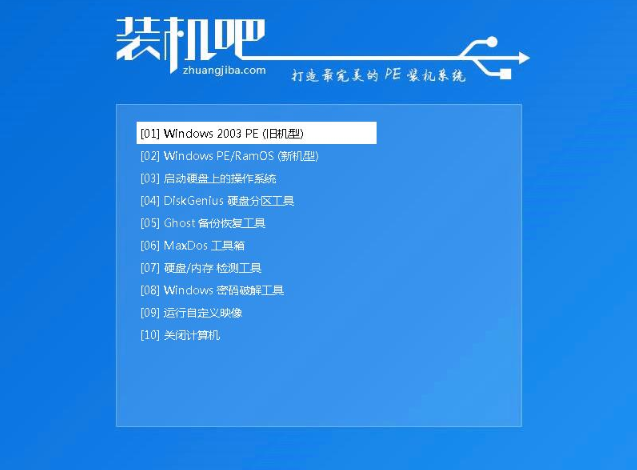
重装系统电脑图解8
9、进入装机吧PE界面后,选择需要安装的系统镜像,然后分区选择C盘,点击“安装系统”。安装完成后拔掉U盘重启电脑。
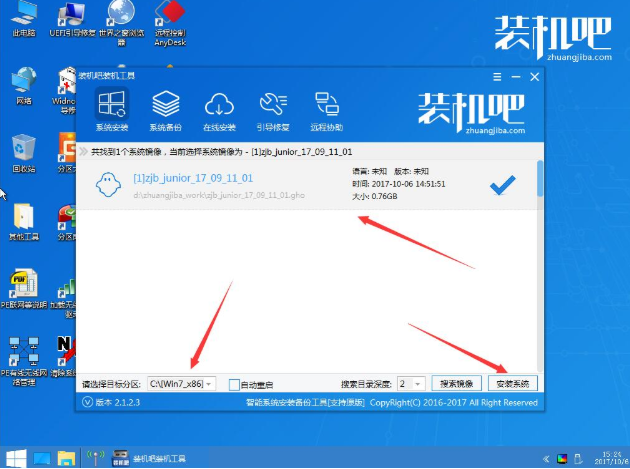
重装系统电脑图解9
10、最后安装成功进入win7系统界面。

win7电脑图解10
以上就是关于电脑开不了机重装win7系统的详细教程,你学会了吗?






 立即下载
立即下载







 魔法猪一健重装系统win10
魔法猪一健重装系统win10
 装机吧重装系统win10
装机吧重装系统win10
 系统之家一键重装
系统之家一键重装
 小白重装win10
小白重装win10
 杜特门窗管家 v1.2.31 官方版 - 专业的门窗管理工具,提升您的家居安全
杜特门窗管家 v1.2.31 官方版 - 专业的门窗管理工具,提升您的家居安全 免费下载DreamPlan(房屋设计软件) v6.80,打造梦想家园
免费下载DreamPlan(房屋设计软件) v6.80,打造梦想家园 全新升级!门窗天使 v2021官方版,保护您的家居安全
全新升级!门窗天使 v2021官方版,保护您的家居安全 创想3D家居设计 v2.0.0全新升级版,打造您的梦想家居
创想3D家居设计 v2.0.0全新升级版,打造您的梦想家居 全新升级!三维家3D云设计软件v2.2.0,打造您的梦想家园!
全新升级!三维家3D云设计软件v2.2.0,打造您的梦想家园! 全新升级!Sweet Home 3D官方版v7.0.2,打造梦想家园的室内装潢设计软件
全新升级!Sweet Home 3D官方版v7.0.2,打造梦想家园的室内装潢设计软件 优化后的标题
优化后的标题 最新版躺平设
最新版躺平设 每平每屋设计
每平每屋设计 [pCon planne
[pCon planne Ehome室内设
Ehome室内设 家居设计软件
家居设计软件 微信公众号
微信公众号

 抖音号
抖音号

 联系我们
联系我们
 常见问题
常见问题



