教你hdtune怎么用
分类:windows7教程 发布时间:2019-05-16 09:00:00
在电脑软件面前,我们要学的太多了,,刚才就遇到了一个问题,hdtune怎么使用?小编刚开始也不清楚,问了一下同事,原来这么简单啊!小编都能学会,你们还等什么,赶紧过来看看吧
对于硬盘检测工具来说,用的比较多的还是hdtune,虽然它只有几百kb大小,但是它可以准确的检测出硬盘是否有坏道,下面小编就给大家带来了它的使用教程,有需要的朋友可以参考一下
1、首先下载并且安装好HDtune软件
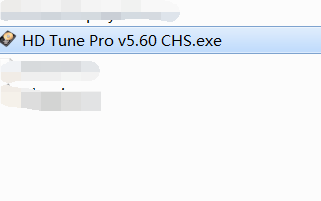
hdtune使用教程系统软件图解1
2、然后打开 HD Tune 软件以后,在“Benchmark”页面下,点击左上角的下拉列表选择要进行性能测试的硬盘,软件默认为“读read”测试,然后点击右边的“Start”,如图所示:
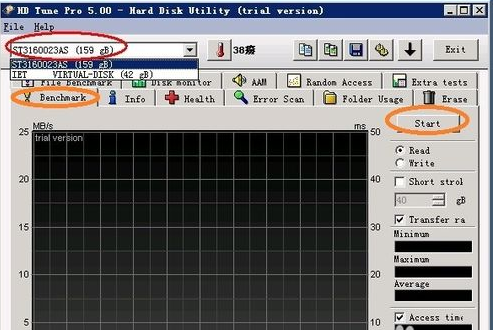
hdtune怎么用系统软件图解2
3、等待读取性能测试完成以后,可以看到软件右下侧有磁盘的性能值显示。
这里列出我测试后的硬盘读取性能数据:
读取最小值: 4.8 MB/s
读取最大值 : 56.8 MB/s
读取平均值: 45.3 MB/s
从这些数据可以看出磁盘性能的好坏,读取数据值越大,说明磁盘的速度越快。

hdtune系统软件图解3
4、用HDtune进行磁盘错误扫描
①选择“Error Scan”,点击左上角的下拉列表选择要扫描错误的硬盘,然后点击右边的“Start”,如图所示
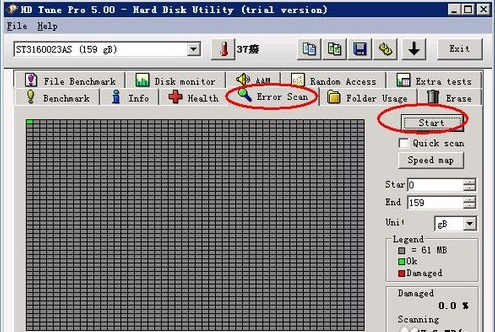
hdtune系统软件图解4
②随后软件开始对磁盘进行错误扫描,在显示框中会看到有绿色的上框。绿色小框说明当前检测的磁盘位置一切正常。如果有红色小框,那说明磁盘有故障,建议备份好数据,更换硬盘。如图所示

hdtune使用教程系统软件图解5
5、查看磁盘的健康状态,选择“Health”,点击左上角的下拉列表选择要查看的硬盘。在健康状态列表中,如果一切显示“OK”,则说明磁盘现在运行一切正常,如图所示
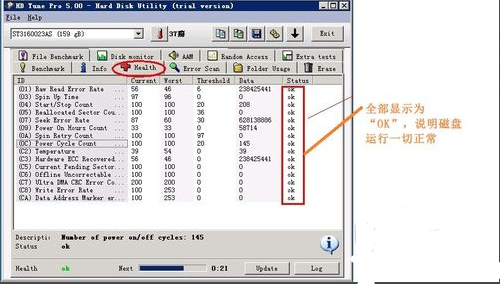
hdtune使用教程系统软件图解6
以上就是HD Tune检测硬盘健康程度与硬盘问题的方法了,希望能帮助到你






 立即下载
立即下载







 魔法猪一健重装系统win10
魔法猪一健重装系统win10
 装机吧重装系统win10
装机吧重装系统win10
 系统之家一键重装
系统之家一键重装
 小白重装win10
小白重装win10
 杜特门窗管家 v1.2.31 官方版 - 专业的门窗管理工具,提升您的家居安全
杜特门窗管家 v1.2.31 官方版 - 专业的门窗管理工具,提升您的家居安全 免费下载DreamPlan(房屋设计软件) v6.80,打造梦想家园
免费下载DreamPlan(房屋设计软件) v6.80,打造梦想家园 全新升级!门窗天使 v2021官方版,保护您的家居安全
全新升级!门窗天使 v2021官方版,保护您的家居安全 创想3D家居设计 v2.0.0全新升级版,打造您的梦想家居
创想3D家居设计 v2.0.0全新升级版,打造您的梦想家居 全新升级!三维家3D云设计软件v2.2.0,打造您的梦想家园!
全新升级!三维家3D云设计软件v2.2.0,打造您的梦想家园! 全新升级!Sweet Home 3D官方版v7.0.2,打造梦想家园的室内装潢设计软件
全新升级!Sweet Home 3D官方版v7.0.2,打造梦想家园的室内装潢设计软件 优化后的标题
优化后的标题 最新版躺平设
最新版躺平设 每平每屋设计
每平每屋设计 [pCon planne
[pCon planne Ehome室内设
Ehome室内设 家居设计软件
家居设计软件 微信公众号
微信公众号

 抖音号
抖音号

 联系我们
联系我们
 常见问题
常见问题



