图解win7关闭休眠功能方法
分类:windows7教程 发布时间:2019-03-09 09:00:17
经常有使用win7系统的用户跟我反馈,说自己离开电脑一会后回来电脑就黑屏了,问我怎么解决黑屏这个问题,其实您只要让win7关闭休眠功能就可以了,下面就来看看win7关闭休眠的方法吧!
如果windows7操作系统开启了休眠功能的话,一段时间不用电脑电脑就会自动黑屏进入休眠模式的,很多朋友不喜欢休眠这个功能,今天小白就来分享win7关闭休眠的方法。
win7关闭休眠功能方法
1.首先进入win7系统桌面,鼠标点击桌面左下角的开始按钮,在弹出的开始菜单中点击控制面板打开,进入下一步。

win7关闭休眠电脑图解1
2.在打开的控制面板界面中点击系统和安全选项,进入下一步。
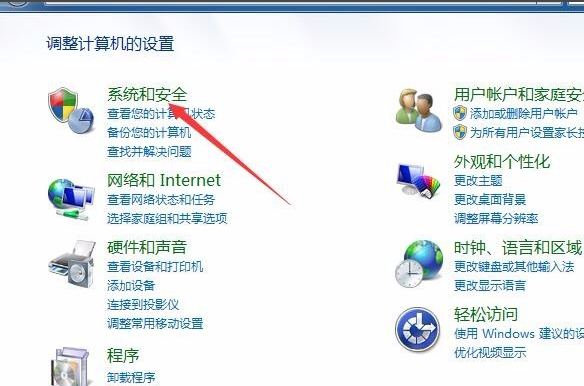
关闭休眠电脑图解2
3.接着选项电源选项打开,进入下一步。
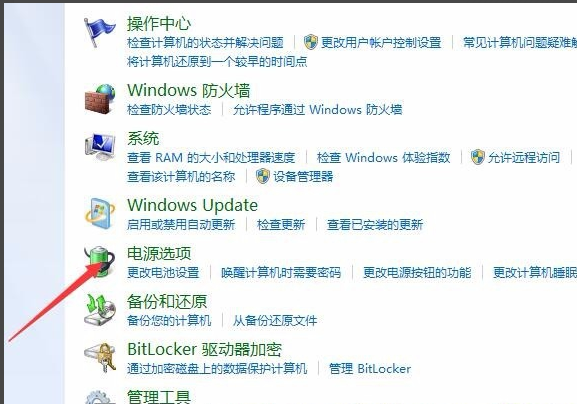
win7关闭休眠电脑图解3
4.在打开的电源选项界面中点击平衡选项后面的更改计划设置,进入下一步。
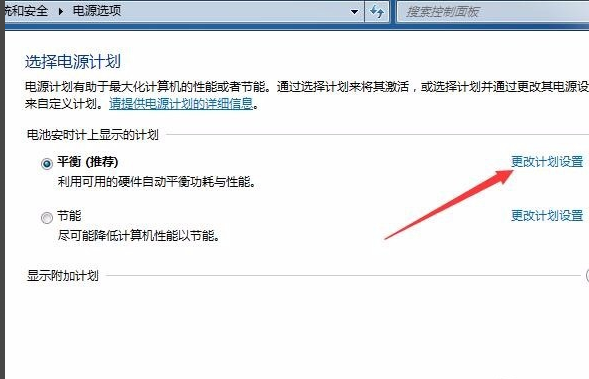
win7电脑图解4
5.点击“使计算机进入睡眠状态”后面的两个选项,分别设置为从不,然后点击保存修改按钮即可。
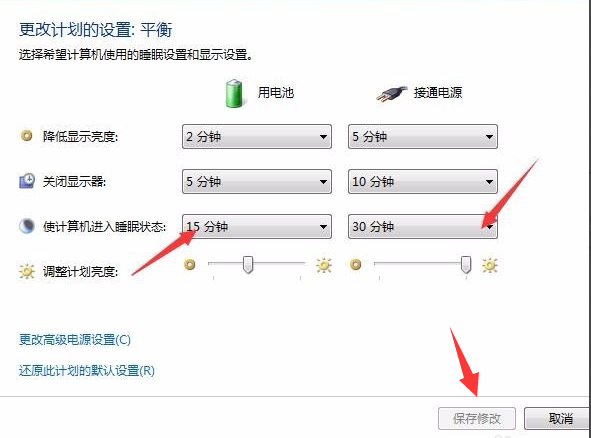
关闭休眠电脑图解5
重启电脑后,win7系统就关闭休眠功能了。






 立即下载
立即下载







 魔法猪一健重装系统win10
魔法猪一健重装系统win10
 装机吧重装系统win10
装机吧重装系统win10
 系统之家一键重装
系统之家一键重装
 小白重装win10
小白重装win10
 杜特门窗管家 v1.2.31 官方版 - 专业的门窗管理工具,提升您的家居安全
杜特门窗管家 v1.2.31 官方版 - 专业的门窗管理工具,提升您的家居安全 免费下载DreamPlan(房屋设计软件) v6.80,打造梦想家园
免费下载DreamPlan(房屋设计软件) v6.80,打造梦想家园 全新升级!门窗天使 v2021官方版,保护您的家居安全
全新升级!门窗天使 v2021官方版,保护您的家居安全 创想3D家居设计 v2.0.0全新升级版,打造您的梦想家居
创想3D家居设计 v2.0.0全新升级版,打造您的梦想家居 全新升级!三维家3D云设计软件v2.2.0,打造您的梦想家园!
全新升级!三维家3D云设计软件v2.2.0,打造您的梦想家园! 全新升级!Sweet Home 3D官方版v7.0.2,打造梦想家园的室内装潢设计软件
全新升级!Sweet Home 3D官方版v7.0.2,打造梦想家园的室内装潢设计软件 优化后的标题
优化后的标题 最新版躺平设
最新版躺平设 每平每屋设计
每平每屋设计 [pCon planne
[pCon planne Ehome室内设
Ehome室内设 家居设计软件
家居设计软件 微信公众号
微信公众号

 抖音号
抖音号

 联系我们
联系我们
 常见问题
常见问题



