详细教您如何安装win7旗舰版
分类:windows7教程 发布时间:2019-03-06 10:00:00
我们都知道,win7是继XP之后的推出的一款操作系统,Aero效果华丽、有碰撞效果、水滴效果,而且还增添来不少桌面小工具。因此,它受到了不少用户的青睐。那么怎么安装win7旗舰版呢?有的用户提到了u盘,下面,小编就来教大家u盘如何安装win7旗舰版。
win7虽然具有非常好的稳定性和兼容性,但是,只要使用就来也就都会出现各种问题,比如系统瘫痪死机等一系列的问题,而遇到这类问题时我们一般都可以通过重装系统来解决,那么要如何重装win7旗舰版呢?下面,小编就给大家分享u盘安装win7旗舰版的方法。
准备工具
大于8G的空u盘一个
之家u盘启动盘制作工具,下载地址:https://www.kkzj.com/
win7旗舰版系统镜像文件,下载地址:https://www.kkzj.com/
操作步骤
1,打开U盘启动盘制作工具,切换到“U盘启动-U盘模式“,选择需要制作的U盘按照默认参数点击一键制作U盘启动盘。
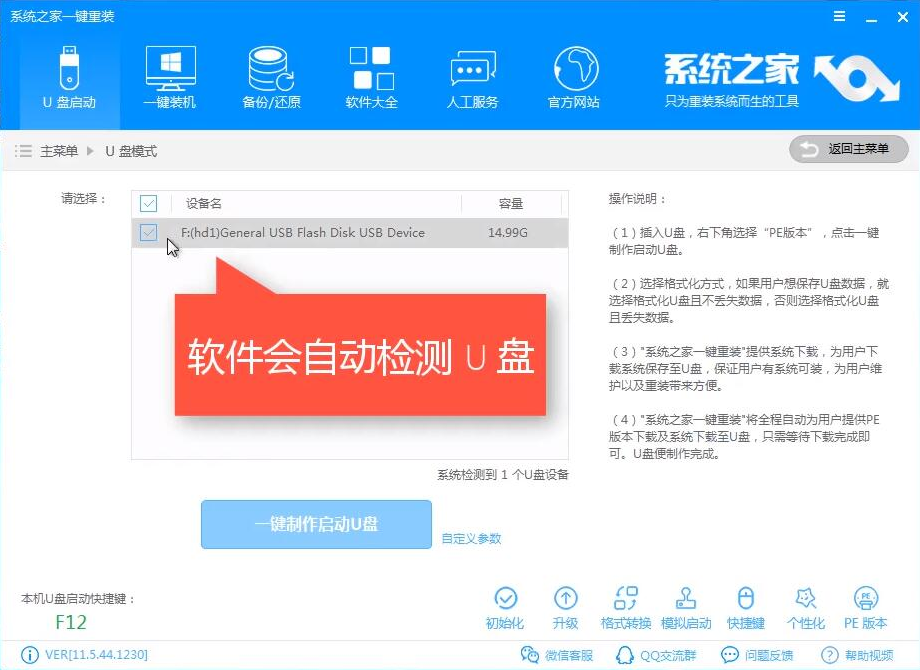
win7旗舰版下载电脑图解1
2,制作启动盘时可以选择下载系统镜像文件到U盘,如果已经还没有下载镜像的话就可以选择一个需要安装的系统镜像下载。之后耐心等待启动盘制作完成即可。
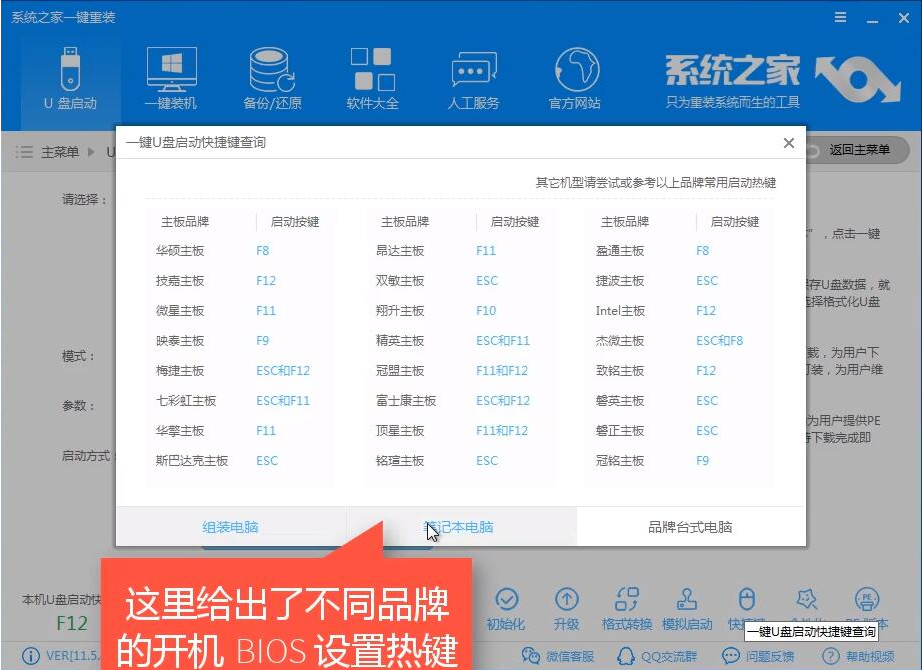
win7旗舰版下载电脑图解2
3,重启电脑按U盘启动快捷键打开启动选择界面后一般带usb字样或U盘品牌的选项就是U盘了,用方向键“↑↓”选择,回车键确认即可进入PE选择界面。
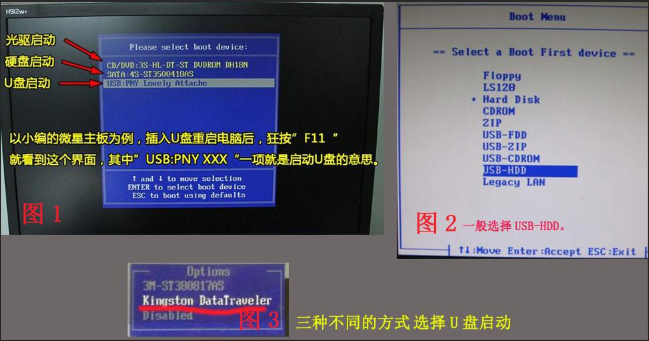
win7旗舰版下载电脑图解3
4, 上面的步骤后进入到PE选择界面,这里一般选择“02 WindowsPE/RamOS(新机型)”回车键确定即可。
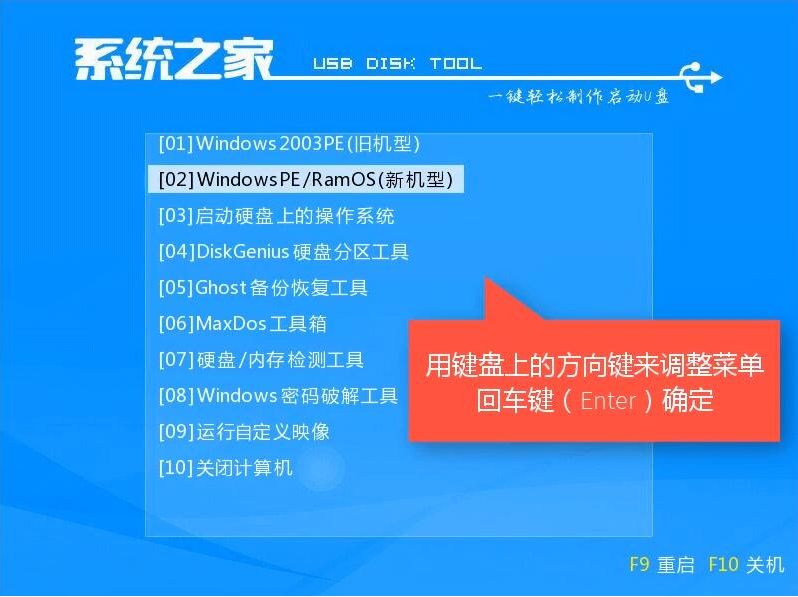
win7旗舰版下载电脑图解4
5, 进入PE桌面后会自动弹出PE装机工具,这里首选勾选需要安装的系统镜像,然后左下角选择“目标分区”,一般默认即可,为避免意外最好确定一下选择的是不是系统盘(C盘),之后点击“安装系统”。
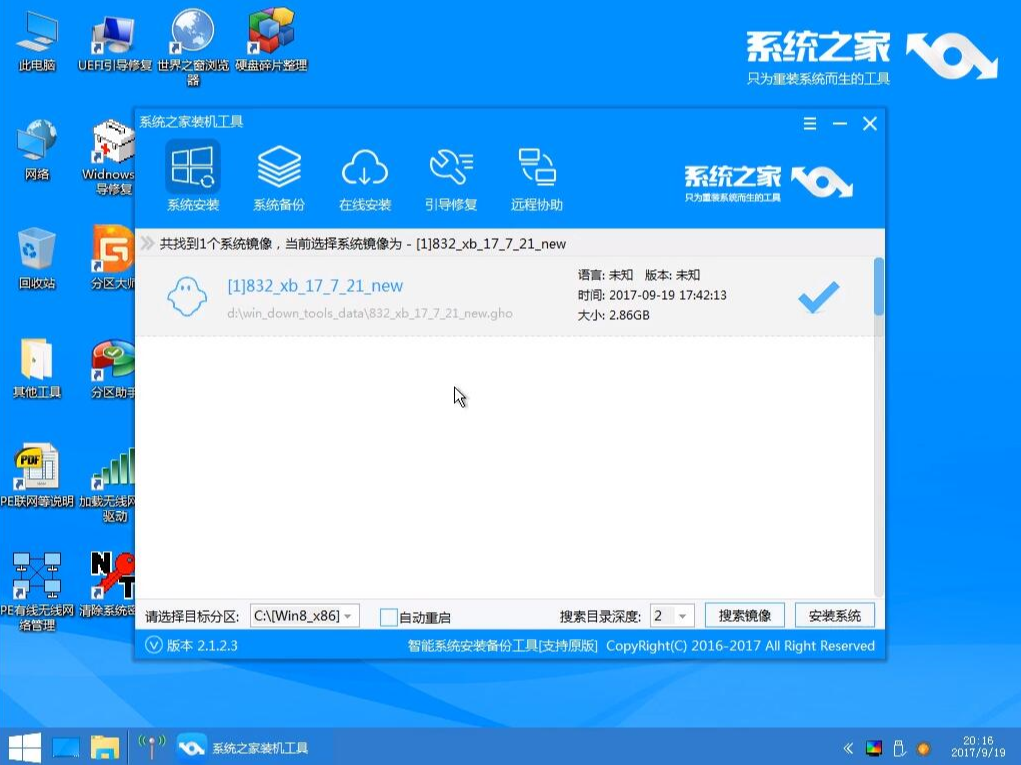
旗舰版电脑图解5
6,装机执行系统安装过程中一般4-5分钟就可以完成。

win7电脑图解6
7, 完成后重启电脑完成最后的安装,直到进入全新的系统。

win7电脑图解7
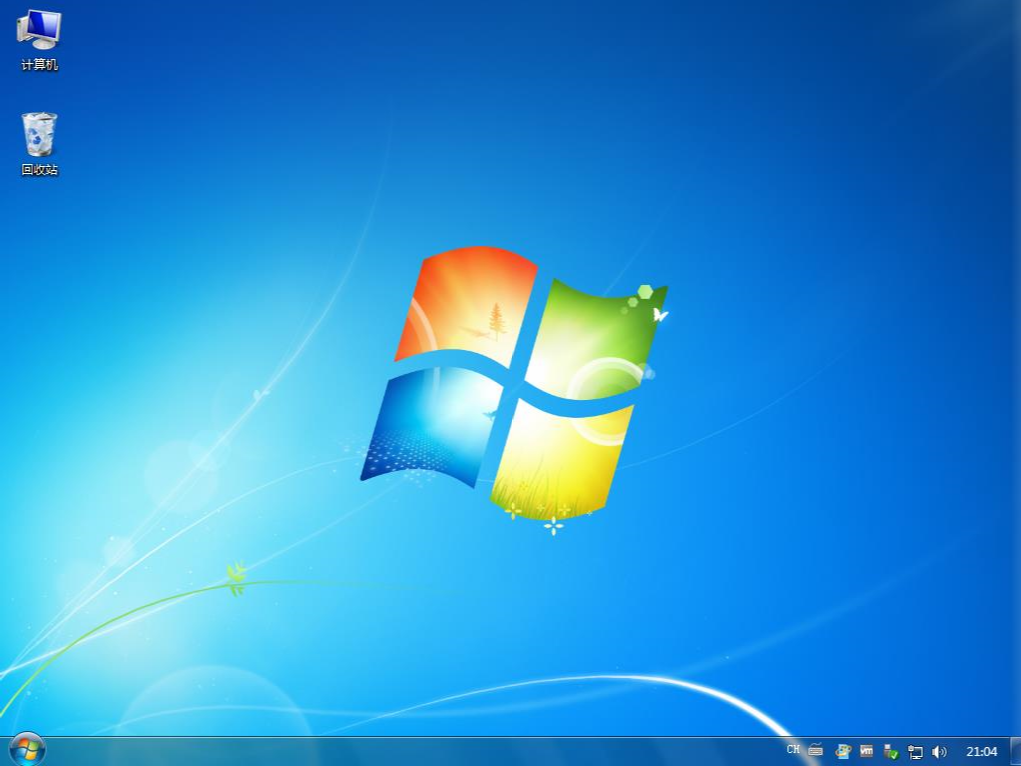
win7电脑图解8
以上陈述就是win7旗舰版的安装流程啦~






 立即下载
立即下载







 魔法猪一健重装系统win10
魔法猪一健重装系统win10
 装机吧重装系统win10
装机吧重装系统win10
 系统之家一键重装
系统之家一键重装
 小白重装win10
小白重装win10
 杜特门窗管家 v1.2.31 官方版 - 专业的门窗管理工具,提升您的家居安全
杜特门窗管家 v1.2.31 官方版 - 专业的门窗管理工具,提升您的家居安全 免费下载DreamPlan(房屋设计软件) v6.80,打造梦想家园
免费下载DreamPlan(房屋设计软件) v6.80,打造梦想家园 全新升级!门窗天使 v2021官方版,保护您的家居安全
全新升级!门窗天使 v2021官方版,保护您的家居安全 创想3D家居设计 v2.0.0全新升级版,打造您的梦想家居
创想3D家居设计 v2.0.0全新升级版,打造您的梦想家居 全新升级!三维家3D云设计软件v2.2.0,打造您的梦想家园!
全新升级!三维家3D云设计软件v2.2.0,打造您的梦想家园! 全新升级!Sweet Home 3D官方版v7.0.2,打造梦想家园的室内装潢设计软件
全新升级!Sweet Home 3D官方版v7.0.2,打造梦想家园的室内装潢设计软件 优化后的标题
优化后的标题 最新版躺平设
最新版躺平设 每平每屋设计
每平每屋设计 [pCon planne
[pCon planne Ehome室内设
Ehome室内设 家居设计软件
家居设计软件 微信公众号
微信公众号

 抖音号
抖音号

 联系我们
联系我们
 常见问题
常见问题



