手把手教你如何制作iso镜像文件
分类:windows7教程 发布时间:2019-03-02 10:00:00
iso是一种光盘镜像文件的扩展名,我们在安装操作系统的时候经常会遇到iso镜像文件。使用iso文件有很多一般光驱无法达到的功能。下面,我就给大家介绍一下制作iso镜像文件的方法
近来有不少网友询问iso镜像文件的制作方法,现在iso镜像文件的应用非常广泛,但是了解制作方法的朋友是少之又少。对此,我给大家整理了制作iso镜像文件的详细步骤,一起来瞧瞧吧
1、首先下载安装UltraISO软件,新建一个镜像文件夹,再把需要制作ISO的文件放到此文件夹
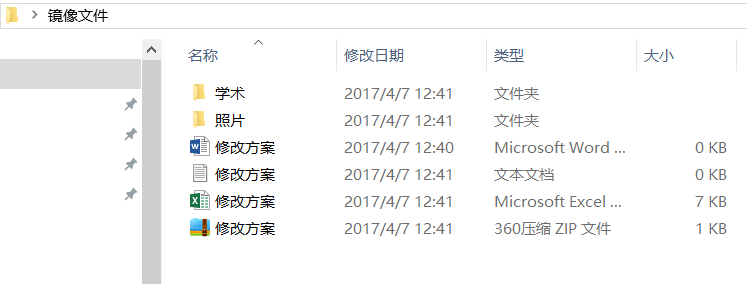
iso电脑图解1
2、打开UltraISO软件,选项非常多,可以先熟悉一下
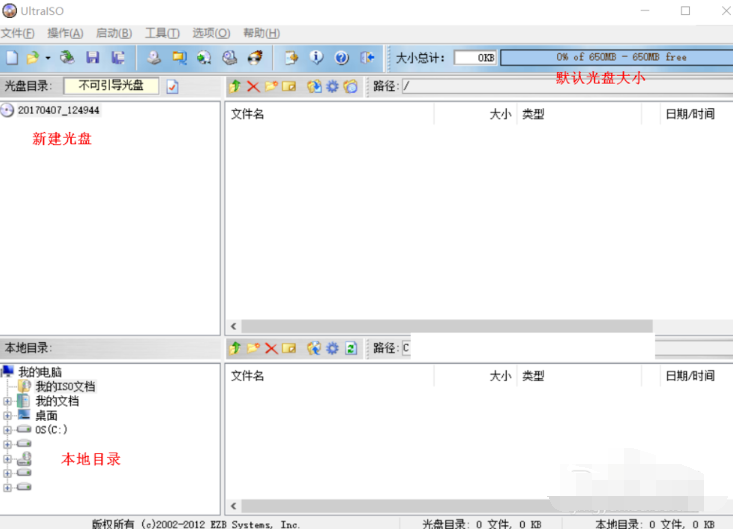
iso电脑图解2
3、在左下角本地目录下找打开我们新建的镜像文件夹
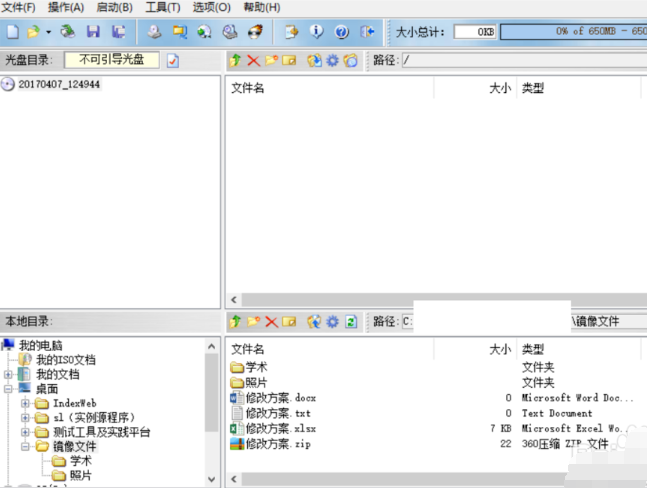
iso镜像文件如何制作电脑图解3
4、在右侧就可以看到我们放在文件夹的文件,然后右击上方的添加文件夹的图标,点击添加到ISO文件。

制作iso镜像文件电脑图解4
5、左上角光盘区域出现需要制作的文件目录,验证无误后点击保存导出文件。
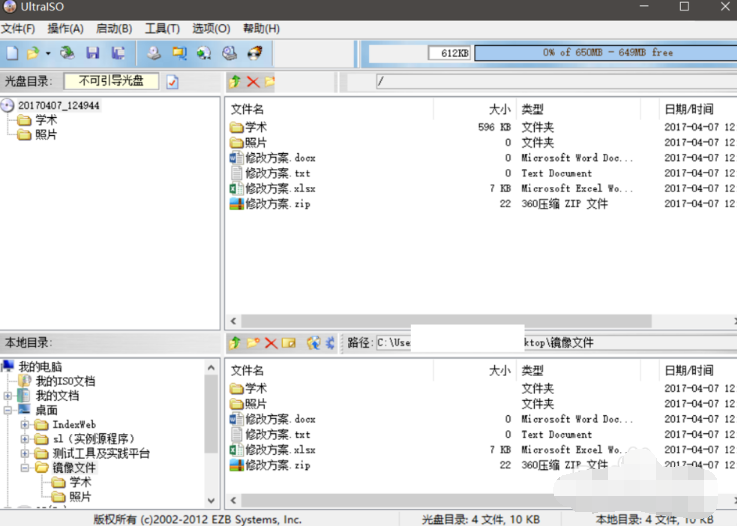
iso镜像文件如何制作电脑图解5
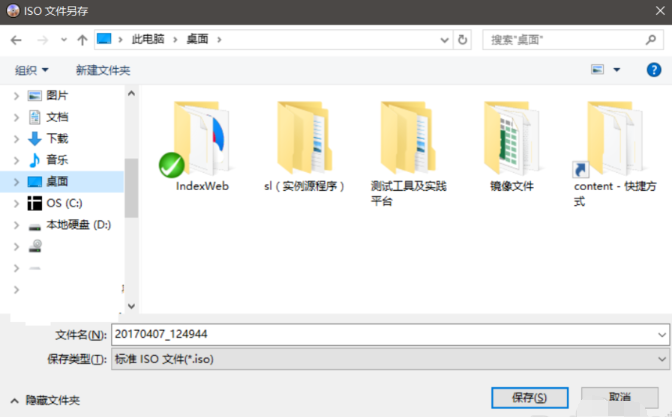
iso镜像文件如何制作电脑图解6
6、这时候我们就可以看到制作好的iso镜像文件啦
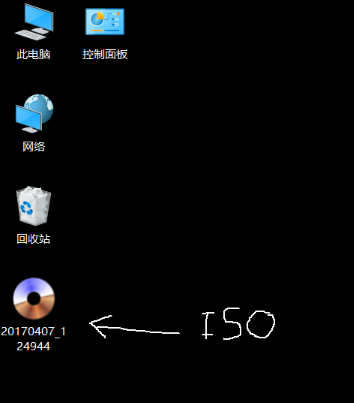
制作iso镜像文件电脑图解7
以上就是制作iso镜像文件的方法了,希望能帮助到你






 立即下载
立即下载







 魔法猪一健重装系统win10
魔法猪一健重装系统win10
 装机吧重装系统win10
装机吧重装系统win10
 系统之家一键重装
系统之家一键重装
 小白重装win10
小白重装win10
 杜特门窗管家 v1.2.31 官方版 - 专业的门窗管理工具,提升您的家居安全
杜特门窗管家 v1.2.31 官方版 - 专业的门窗管理工具,提升您的家居安全 免费下载DreamPlan(房屋设计软件) v6.80,打造梦想家园
免费下载DreamPlan(房屋设计软件) v6.80,打造梦想家园 全新升级!门窗天使 v2021官方版,保护您的家居安全
全新升级!门窗天使 v2021官方版,保护您的家居安全 创想3D家居设计 v2.0.0全新升级版,打造您的梦想家居
创想3D家居设计 v2.0.0全新升级版,打造您的梦想家居 全新升级!三维家3D云设计软件v2.2.0,打造您的梦想家园!
全新升级!三维家3D云设计软件v2.2.0,打造您的梦想家园! 全新升级!Sweet Home 3D官方版v7.0.2,打造梦想家园的室内装潢设计软件
全新升级!Sweet Home 3D官方版v7.0.2,打造梦想家园的室内装潢设计软件 优化后的标题
优化后的标题 最新版躺平设
最新版躺平设 每平每屋设计
每平每屋设计 [pCon planne
[pCon planne Ehome室内设
Ehome室内设 家居设计软件
家居设计软件 微信公众号
微信公众号

 抖音号
抖音号

 联系我们
联系我们
 常见问题
常见问题



