详细教您xp iso镜像安装教程
分类:windows7教程 发布时间:2019-02-20 14:00:02
随着网络的普及,现在基本上每个家庭都备有一台电脑。不论是学习,还是工作,电脑都已经成为了我们在生活中必备的工具之一,但是当电脑用久了,我们就会感到电脑运行很卡,不流畅,而这时我们就会想到要为电脑重新安装一下系统。所以,今天小编就以XP系统为例给大家说说安装的方法。
在大部分朋友看来,重装系统是指电脑崩盘,无法启动再者是为了系统在最优状态下工作,而对电脑重新安装操作系统。我们可以通过使用光盘及本地硬盘装系统。但是对于小白来说还是有点复杂。所以,下面小编就给大家介绍一种简单安装XP系统的方法。
准备工具:
1.U盘一个,最好大于4G
2.小白一键重装系统软件,官网下载地址:https://www.01xitong.com
3.系统镜像:windows7系统
一、制作U盘启动盘:
1.把U盘插到电脑USB接口,运行小白一键重装系统软件,切换到U盘启动——点击U盘模式。
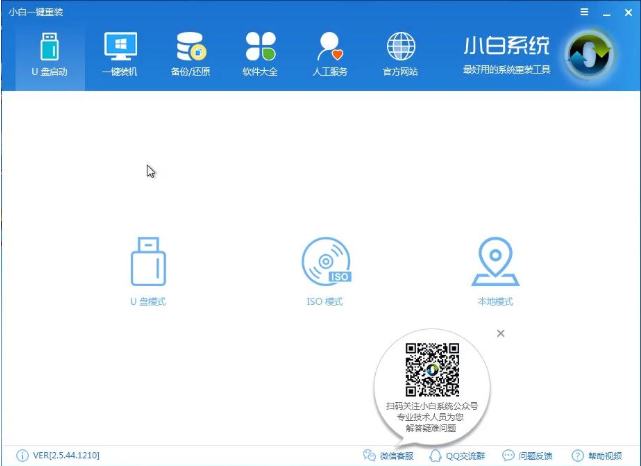
xp iso镜像下载电脑图解1
2.勾选你的U盘点击一键制作启动U盘。
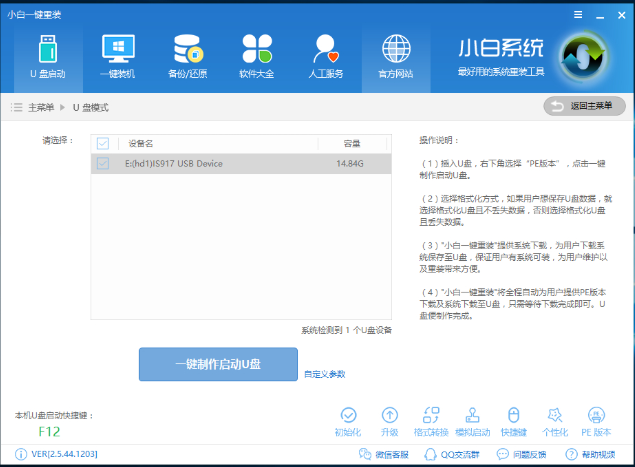
u盘电脑图解2
3.选择UEFI/BIOS双启动
4.PE选择高级版,版本的说明大家可以点击查看说明。
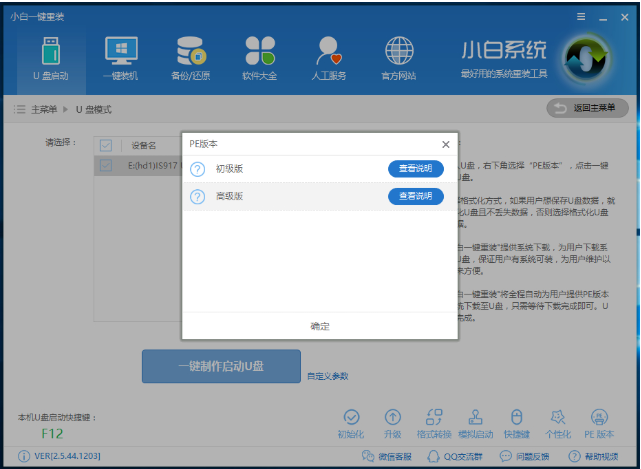
u盘电脑图解3
5.大家看情况选择格式化丢失数据还是不丢失。
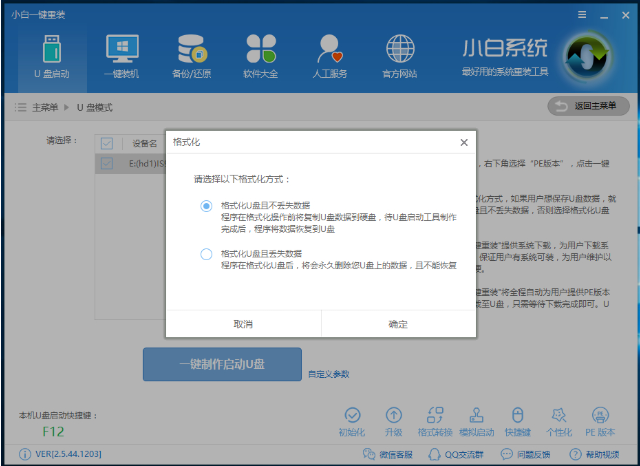
iso镜像电脑图解4
6.这个点击下载需要安装的系统镜像文件,我们是重装XP系统,点击勾选XP系统后点击下载系统且制作U盘。
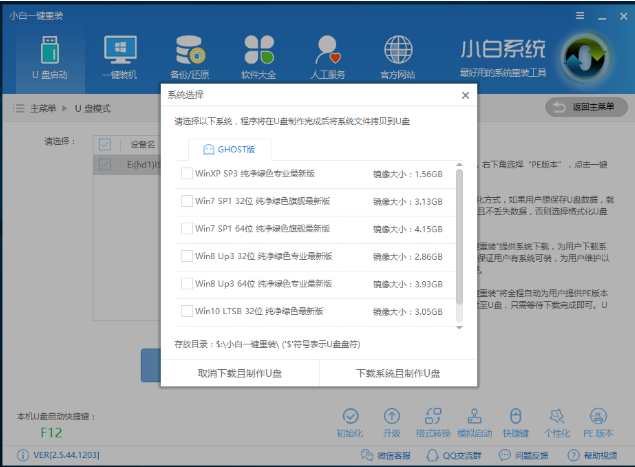
u盘电脑图解5
7.开始下载PE镜像及你所选择的系统安装镜像文件,耐心等待即可。
8.下载完成后开始制作U盘启动盘,不用我们手动操作,等待它最懂完成后即可,如图制作完成。
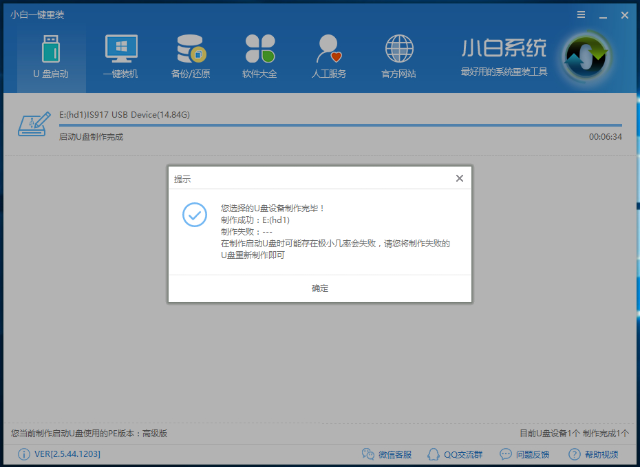
u盘电脑图解6
二、按U盘启动快捷键/BIOS设置进入PE:
进PE可以通过开机时按快捷键进入也可以通过BIOS里面设置U盘为第一启动项。
1.一键U盘启动快捷键可以在U盘启动盘制作工具里面查询,或者在电脑开机时屏幕下方会出现短暂的按键提示,boot对应的按键既是启动快捷键。
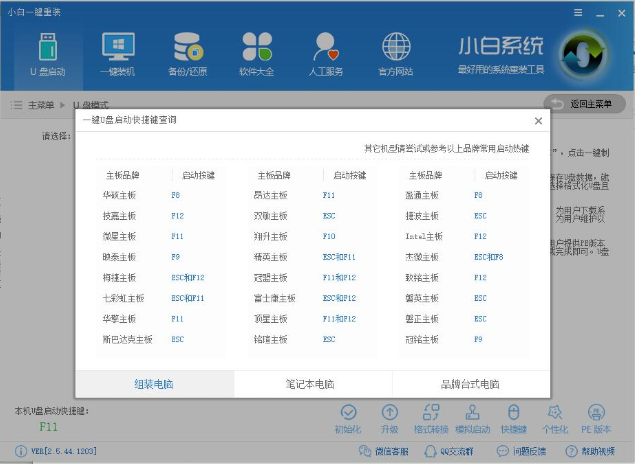
xp iso镜像下载电脑图解7
2.重启电脑在开机时不停地按快捷键,在调出来的界面选择USB的选项,(有些没有写USB)就是你的U盘。进入到PE选择界面选02进入PE系统。
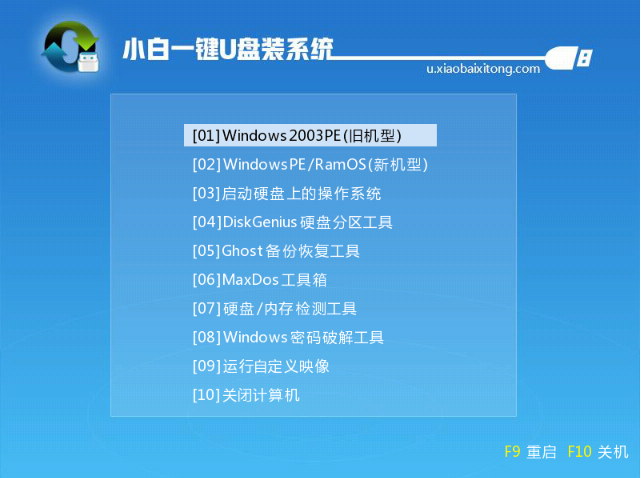
xp电脑图解8
注意:如果你原来的系统就是xp系统,再重装xp系统,那么按照上面的方法操作即可;如果你原来的是win7或以上版本的系统,那么就可能要在BIOS里面设置一些东西才能成功重装好:
根据你电脑的型号进入BIOS设置:
注:如果有以下选项,就需要修改,没有就略过
1)Secure Boot改成Disabled,禁用安全启动
2)CSM改成Enable或Yes,表示兼容
3)Boot mode或UEFI mode改成Legacy,表示传统启动方式
4)OS Optimized Defaults改成Disabled或Other OS,禁用默认系统优先设置
5)部分机型需设置BIOS密码才可以修改Secure Boot,找到Set Supervisor Password设置密码
6)装XP需要修改硬盘模式为兼容模式,否则会蓝屏:SATA Controller Mode 改成IDE/ATA。
以上修改完成后按F10保存退出
三、PE内安装系统:
1.进入到PE系统桌面后会自动弹出PE装机工具,这里勾选下载的XP系统,目标分区选择你的系统盘(一般为C盘),之后点击安装系统。
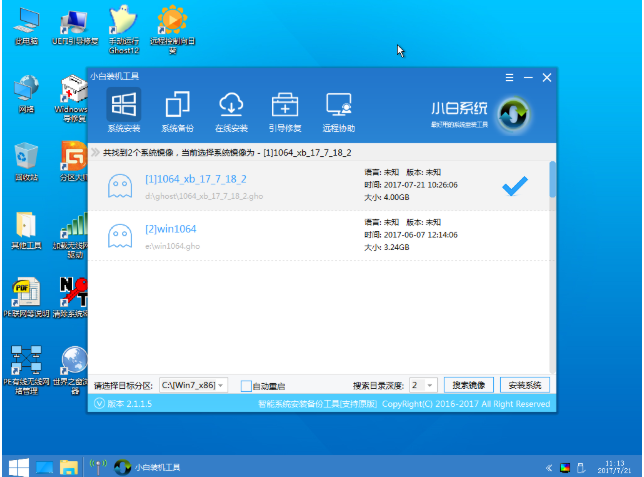
xp iso镜像下载电脑图解9
2.进入系统的安装过程,这里不用操作,耐心等待完成后重启电脑即可进入下一步的安装。
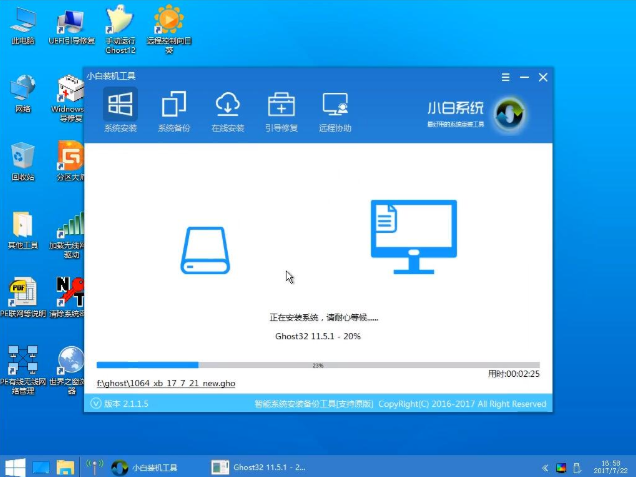
xp电脑图解10
注意:如果你的电脑是GPT的分区那么需要修改硬盘分区格式才能装XP(这种情况工具会提示只能安装win8/10 64位系统),具体方法为:打开桌面的分区大师工具——点击你的硬盘——点击上面的硬盘选择转换分区表格式为MBR格式。转换完成后再打开装机工具安装即可。
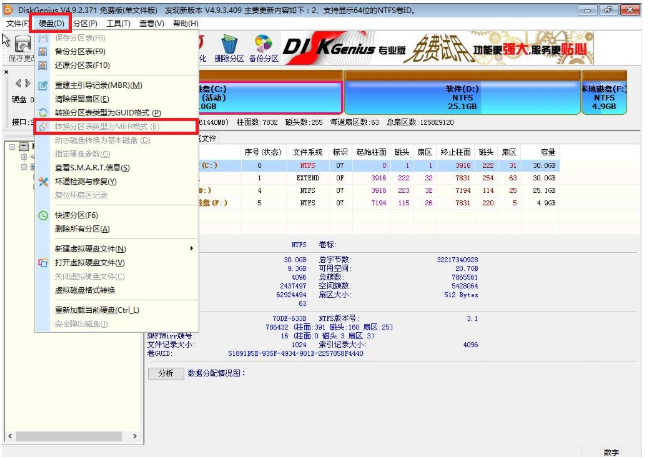
xp iso镜像下载电脑图解11
四、重启进入最后的安装
1.上面的步骤完成后重启电脑,进入最后的系统安装过程,这个步骤不用我们操作,只需要耐心等待系统部署完成后进入到系统桌面即可。

u盘电脑图解12
以上就是XP镜像系统文件的下载安装方法啦~你学会了吗?






 立即下载
立即下载










 魔法猪一健重装系统win10
魔法猪一健重装系统win10
 装机吧重装系统win10
装机吧重装系统win10
 系统之家一键重装
系统之家一键重装
 小白重装win10
小白重装win10
 杜特门窗管家 v1.2.31 官方版 - 专业的门窗管理工具,提升您的家居安全
杜特门窗管家 v1.2.31 官方版 - 专业的门窗管理工具,提升您的家居安全 免费下载DreamPlan(房屋设计软件) v6.80,打造梦想家园
免费下载DreamPlan(房屋设计软件) v6.80,打造梦想家园 全新升级!门窗天使 v2021官方版,保护您的家居安全
全新升级!门窗天使 v2021官方版,保护您的家居安全 创想3D家居设计 v2.0.0全新升级版,打造您的梦想家居
创想3D家居设计 v2.0.0全新升级版,打造您的梦想家居 全新升级!三维家3D云设计软件v2.2.0,打造您的梦想家园!
全新升级!三维家3D云设计软件v2.2.0,打造您的梦想家园! 全新升级!Sweet Home 3D官方版v7.0.2,打造梦想家园的室内装潢设计软件
全新升级!Sweet Home 3D官方版v7.0.2,打造梦想家园的室内装潢设计软件 优化后的标题
优化后的标题 最新版躺平设
最新版躺平设 每平每屋设计
每平每屋设计 [pCon planne
[pCon planne Ehome室内设
Ehome室内设 家居设计软件
家居设计软件 微信公众号
微信公众号

 抖音号
抖音号

 联系我们
联系我们
 常见问题
常见问题



