手把手教你如何打开dll文件
分类:windows7教程 发布时间:2019-02-19 09:00:00
使用电脑那么多年了,小伙伴你们对的了解有多少呢?小编就打个比方,电脑里面有一个后缀为dll的文件,认识它的朋友有多少,知道它是干嘛的朋友有多少,知道知道怎么去打开它的用户能有多少?不了解的用户可以来看看小编的为大家整理的打开dll文件的方法。
当我们在查看电脑系统文件时,就会看到很多后缀为dll的文件,因此有很多用户就因为好奇想要打开看看里面是什么,其实系统提供的DLL文件中包含了允许基于Windows的程序在Windows环境下操作的许多函数和资源。这里小编就给大家介绍打开dll文件的方法。
1,首先,鼠标点击dll文件,我们会发现电脑根本无法直接打开。
如果在它的上面双击的话会在它的旁边提示:如果是想要查看它可以下载安装一个叫exescope的自定义应用软件的工具
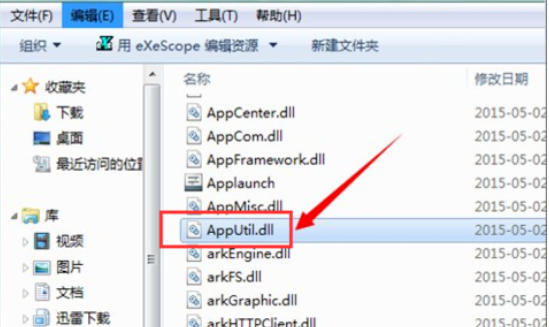
电脑电脑图解1
2,右边有一个更多,点击一下“更多”,可以看到它的默认安装路径,如果不需要更改的话,它就会默认的安装到c盘的程序文件夹中
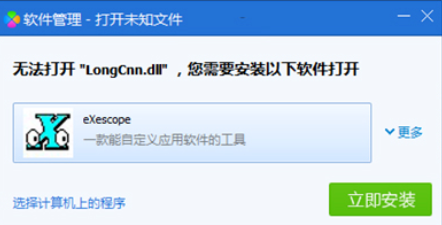
dll文件怎么打开电脑图解2
3,点击安装之后,在它弹出的面板中有一个自动汉化的说明,我们点击“已阅”
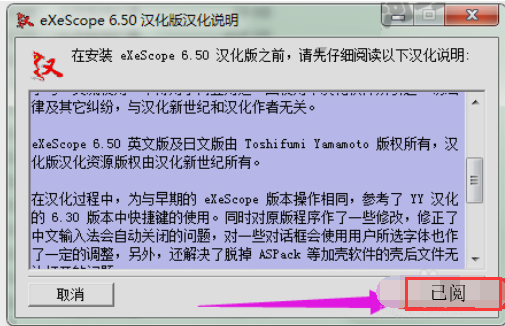
电脑电脑图解3
4,接着在它的安装过程中会出现一个安装类型,可以根据需要选择一个安装类型,这里就选择它默认的“典型安装”,然后点击:下一步
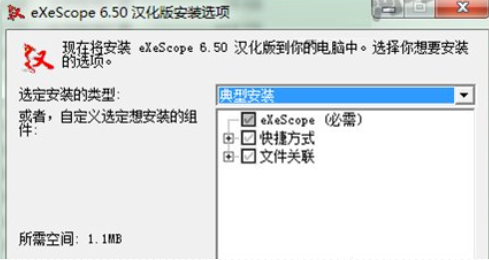
dll电脑图解4
5,当安装到汉化的安装目录的时候它会提示,如果是不想把它安装到默认位置的话,可以在点击浏览选择一个安装的文件位置,这里就还是以它的默认的c盘中的program files\exescope的文件夹里
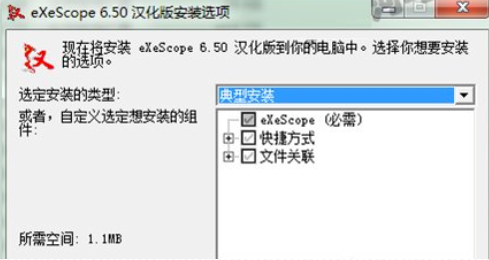
dll文件电脑图解5
6,可以看到它上面的提示它的汉化版已安装完成,这时点击关闭
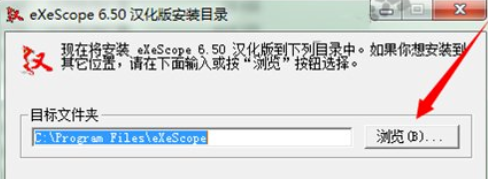
dll文件电脑图解6
7,在dll的文件上点击右键,就可以看到右键的下拉菜单中可以看到它的程序右键菜单
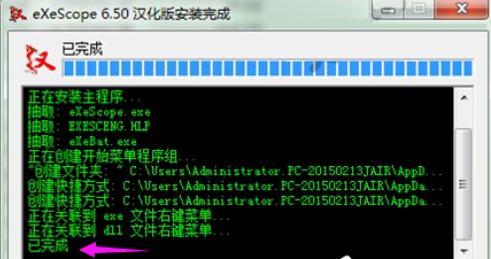
dll电脑图解7
8,用右键菜单中的exescope,点击要打开的dll文件时,会出现一个提示:拒绝写入,这里只读模式打开,这时点击确定
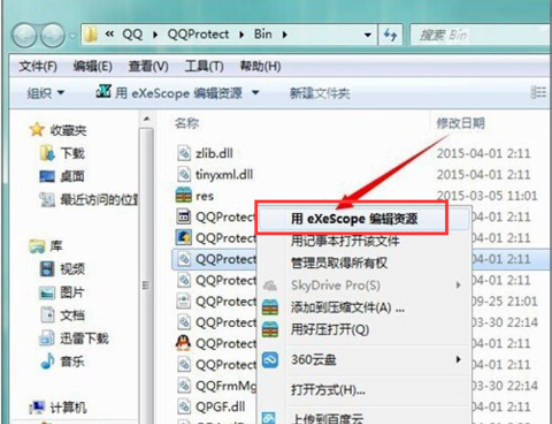
dll文件怎么打开电脑图解8
9,点击确定之后,就可以在它打开的面板中看到一些这样的文字,头部、导出、导入和资源,如果点击它前面的+号可以查看到它所包含的不同内容
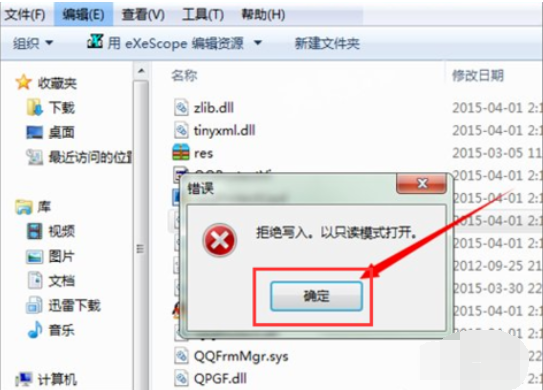
dll文件怎么打开电脑图解9
10,点击不同的dll文件时,可以看到它里面的内容也是不同的
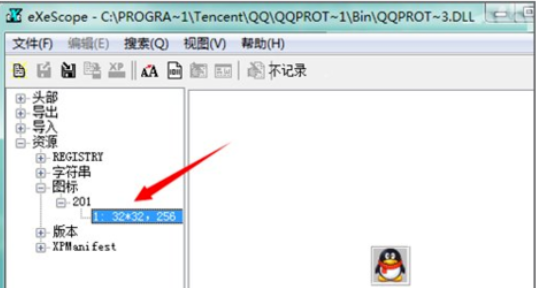
dll电脑图解10
11,当想要把所要的位图或者图标导出到一个文件夹的时候要在文件菜单中选择导出,选择一个存储的位置,可以看到它如果是图标的话,默认的存储就会是图标文件的后缀名,存储之后可以对其做一些修改
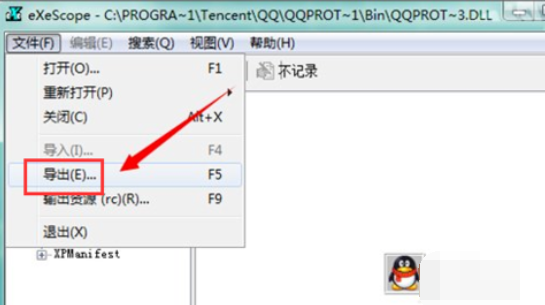
dll电脑图解11
以上就是dll文件怎么打开的操作方法啦~






 立即下载
立即下载







 魔法猪一健重装系统win10
魔法猪一健重装系统win10
 装机吧重装系统win10
装机吧重装系统win10
 系统之家一键重装
系统之家一键重装
 小白重装win10
小白重装win10
 杜特门窗管家 v1.2.31 官方版 - 专业的门窗管理工具,提升您的家居安全
杜特门窗管家 v1.2.31 官方版 - 专业的门窗管理工具,提升您的家居安全 免费下载DreamPlan(房屋设计软件) v6.80,打造梦想家园
免费下载DreamPlan(房屋设计软件) v6.80,打造梦想家园 全新升级!门窗天使 v2021官方版,保护您的家居安全
全新升级!门窗天使 v2021官方版,保护您的家居安全 创想3D家居设计 v2.0.0全新升级版,打造您的梦想家居
创想3D家居设计 v2.0.0全新升级版,打造您的梦想家居 全新升级!三维家3D云设计软件v2.2.0,打造您的梦想家园!
全新升级!三维家3D云设计软件v2.2.0,打造您的梦想家园! 全新升级!Sweet Home 3D官方版v7.0.2,打造梦想家园的室内装潢设计软件
全新升级!Sweet Home 3D官方版v7.0.2,打造梦想家园的室内装潢设计软件 优化后的标题
优化后的标题 最新版躺平设
最新版躺平设 每平每屋设计
每平每屋设计 [pCon planne
[pCon planne Ehome室内设
Ehome室内设 家居设计软件
家居设计软件 微信公众号
微信公众号

 抖音号
抖音号

 联系我们
联系我们
 常见问题
常见问题



