小编教你电脑开机慢怎么办
分类:windows7教程 发布时间:2019-01-16 14:00:00
高铁,飞机,网络,win10,足以证明这是一个追求速度的时代。可是有些网友的开机速度依然可以和蜗牛相媲美。今天,你们的福利来了,我给大家带来了可以加快电脑开机速度的具体操作步骤。
看着别人升级win10的开机速度,再瞧瞧自己的开机速度,真是无语凝噎。电脑开机速度慢怎么办?难道要舍弃我习惯使用的系统吗?不不不,大可不必,小编这里有提升开机速度的方法,需要就拿去
方法一:增加处理器核心数量,设置启动项
1、快捷键win+R打开运行框,输入msconfig,然后点击确定打开
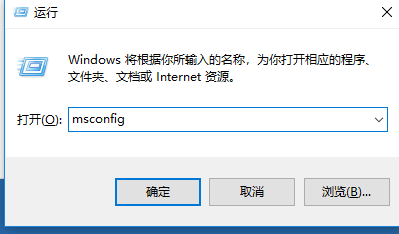
电脑开机慢系统软件图解1
2、点击系统配置页面上面的引导选项卡,用鼠标点击一下这里切换到这个界面。
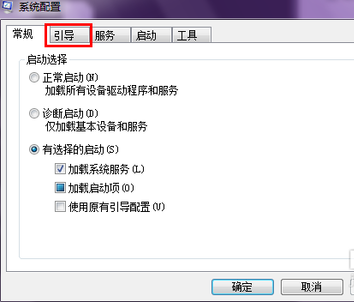
电脑开机慢系统软件图解2
3、在此选项卡下有一个高级选项的按钮,我们可以从这里来设置处理器的核心数量,点击一下此按钮。
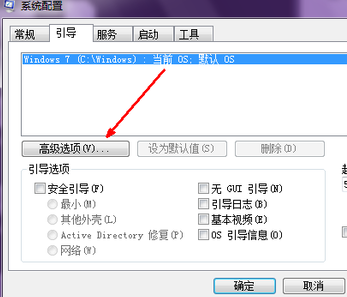
提升开机速度系统软件图解3
4、这个处理器数前面的复选框 默认不是选定的,我们用鼠标选定它,如图所示,然后点击下面的菜单,你的处理器是几核的就会显示数字几,比如我的处理器是双核的,就显示2,然后我们就选择2,点击确定退出。
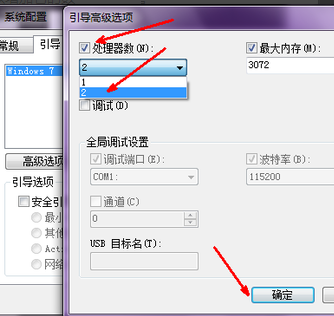
开机速度太慢系统软件图解4
5、现在开始设置一下启动项了,启动项过多是导致系统启动慢的罪魁祸首,所以一定要减少启动项的数量 ,我的建议是除了杀毒软件,别的一概取消自动启动如图所示,所有的启动项前面都会被选定,你可以看一下哪一个想让它自动启动。
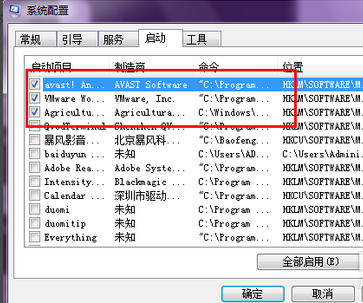
提升开机速度系统软件图解5
6、将除了杀毒软件之外的所有启动项全部取消选定,然后点击确定退出。至此处理器与启动项的设置完成了
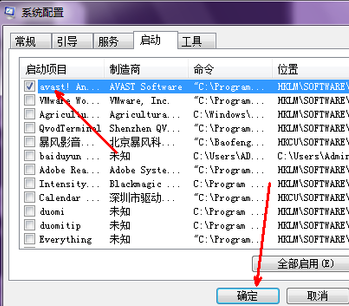
电脑开机慢系统软件图解6
1、开始菜单,然后用鼠标右键点击计算机,然后选择属性。
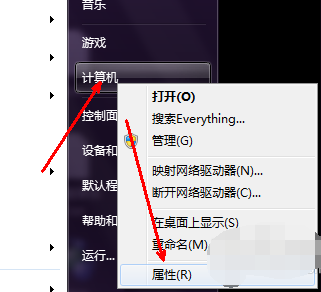
开机慢系统软件图解7
2、在系统属性页中,点击左边导航栏中的高级系统设置选项。如图所示。

开机速度太慢系统软件图解8
3、在系统属性页中,在下面的性能一项中,点击这个设置按钮,来设置一下系统的视觉效果,因为开启系统的特效不但会影响速度,占用资源,对于开机启动也会有一定的影响,所以我们完全为了速度而舍弃华而不实的东西。
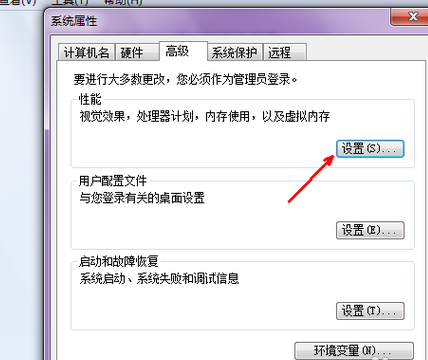
电脑开机慢系统软件图解9
4、将最佳外观更改为最佳性能,这样做会使系统变得不再漂亮,如果你喜欢漂亮的系统界面,此步骤可略过,影响也不会很大。
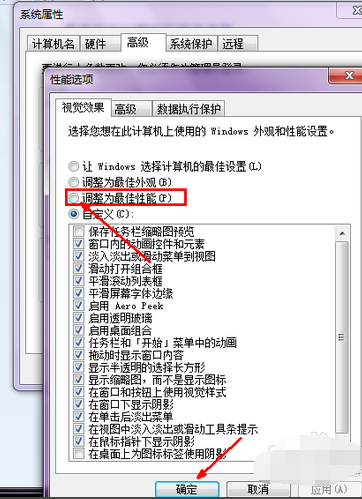
电脑开机慢系统软件图解10
5、现在我们再回到高级选项卡下,来设置一下选择操作系统启动菜单的选项,通过这个设置我们可以争取至少两秒的启动时间。点击下面的设置。
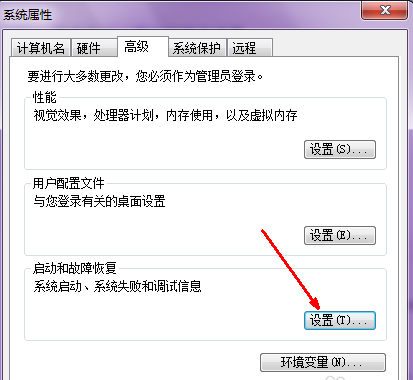
开机慢系统软件图解11
6、在系统启动时会有一个选择启动操作系统的菜单,这个过程默认耗时三秒,我们要将其改为0秒或者1秒,如图所示,更改之后点击确定退出。
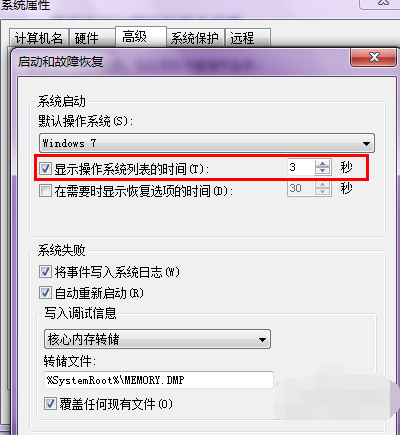
开机慢系统软件图解12
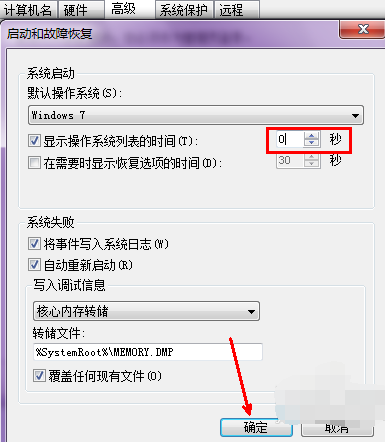
开机速度太慢系统软件图解13
7、现在我们再来设置一下去掉开机启动的声音,这个操作对于速度提升很有限,但并不是没有提升,还是去掉为好。 用鼠标右键点击系统托盘处的声音图标,然后点击声音选项。
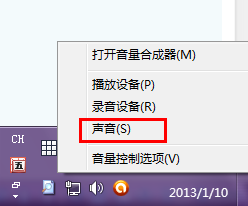
开机慢系统软件图解14
8、在这个界面中,有一个播放系统启动声音的选项,我们取消选定此选项,然后点击确定退出。

电脑开机慢系统软件图解15
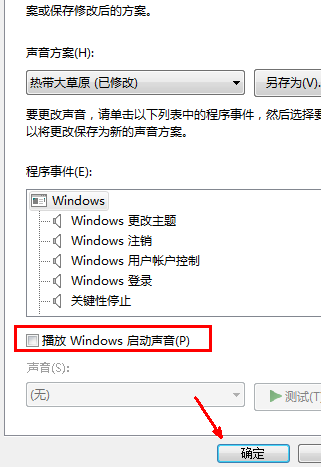
开机慢系统软件图解16
9、最后也可以使用软件减少一些没有用的系统服务项,清除一些垃圾等,卸载一些没有用的软件插件。
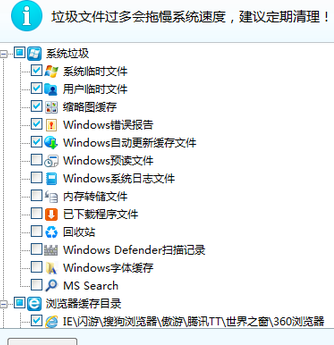
开机速度太慢系统软件图解17






 立即下载
立即下载







 魔法猪一健重装系统win10
魔法猪一健重装系统win10
 装机吧重装系统win10
装机吧重装系统win10
 系统之家一键重装
系统之家一键重装
 小白重装win10
小白重装win10
 杜特门窗管家 v1.2.31 官方版 - 专业的门窗管理工具,提升您的家居安全
杜特门窗管家 v1.2.31 官方版 - 专业的门窗管理工具,提升您的家居安全 免费下载DreamPlan(房屋设计软件) v6.80,打造梦想家园
免费下载DreamPlan(房屋设计软件) v6.80,打造梦想家园 全新升级!门窗天使 v2021官方版,保护您的家居安全
全新升级!门窗天使 v2021官方版,保护您的家居安全 创想3D家居设计 v2.0.0全新升级版,打造您的梦想家居
创想3D家居设计 v2.0.0全新升级版,打造您的梦想家居 全新升级!三维家3D云设计软件v2.2.0,打造您的梦想家园!
全新升级!三维家3D云设计软件v2.2.0,打造您的梦想家园! 全新升级!Sweet Home 3D官方版v7.0.2,打造梦想家园的室内装潢设计软件
全新升级!Sweet Home 3D官方版v7.0.2,打造梦想家园的室内装潢设计软件 优化后的标题
优化后的标题 最新版躺平设
最新版躺平设 每平每屋设计
每平每屋设计 [pCon planne
[pCon planne Ehome室内设
Ehome室内设 家居设计软件
家居设计软件 微信公众号
微信公众号

 抖音号
抖音号

 联系我们
联系我们
 常见问题
常见问题



