图文详解电脑硬盘如何分区
分类:windows7教程 发布时间:2018-12-30 18:00:03
电脑硬盘是由一个或者多个铝制或者玻璃制外面覆盖有铁磁性材料的碟片组成,是计算机的最主要的存储设备。接下来,我就教大家如何给电脑硬盘分区,有需要就赶紧来学习一下吧
如何给电脑硬盘分区呢?有时候我们在安装某一软件的时候,需要单独存放,这时候就需要给电脑硬盘分区了。但是有很多新手朋友不知道该如何给电脑分区。对此,我给大家带来了具体步骤,一起来瞧瞧吧
1、点击我的电脑,点击鼠标右键,选择管理项。

如何给电脑硬盘分区系统软件图解1
2、打开后选择磁盘管理项。
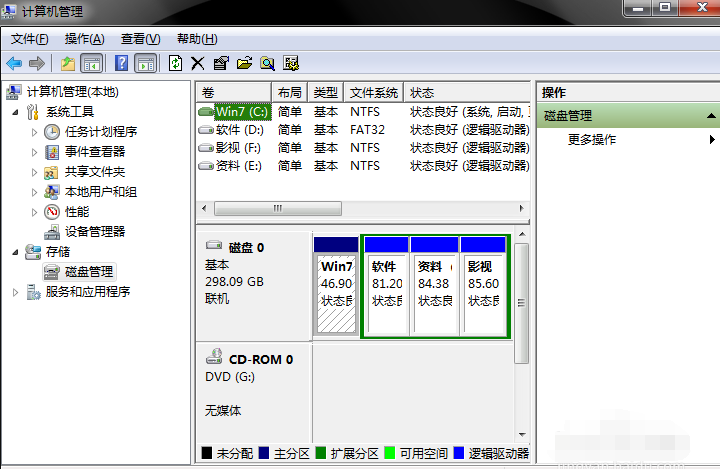
电脑硬盘系统软件图解2
3、接下来,选择你需要分割的盘。点击鼠标右键,选择压缩卷。(这一步是为了腾出可分割空间用的)
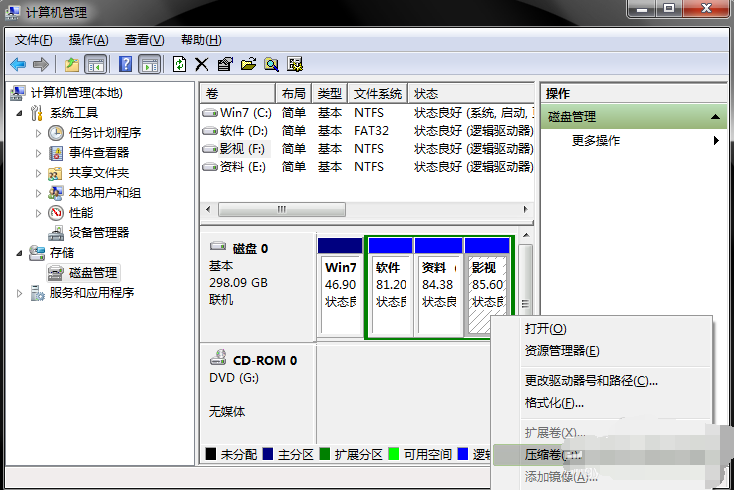
如何给电脑硬盘分区系统软件图解3
4、输入需要腾出的空间大小,可进行换算。(1G=1024M)例:如果你要增添一个10G的盘,在压缩这一步输入10240即可。点击压缩。
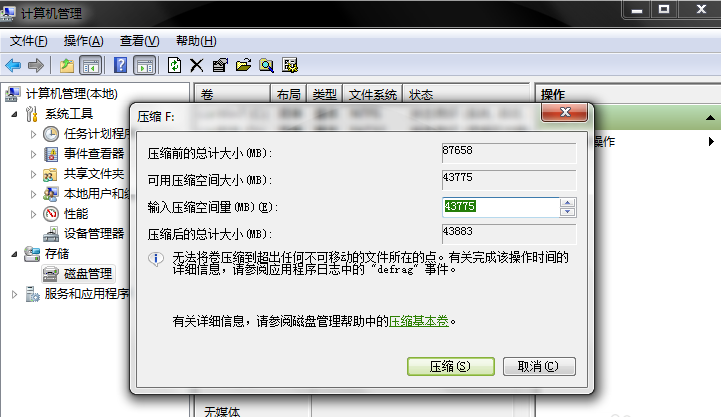
如何给电脑硬盘分区系统软件图解4
5、压缩完毕后,你会发现多了一块绿盘,这一部分空间就是新盘区域了。右击新建简单卷。
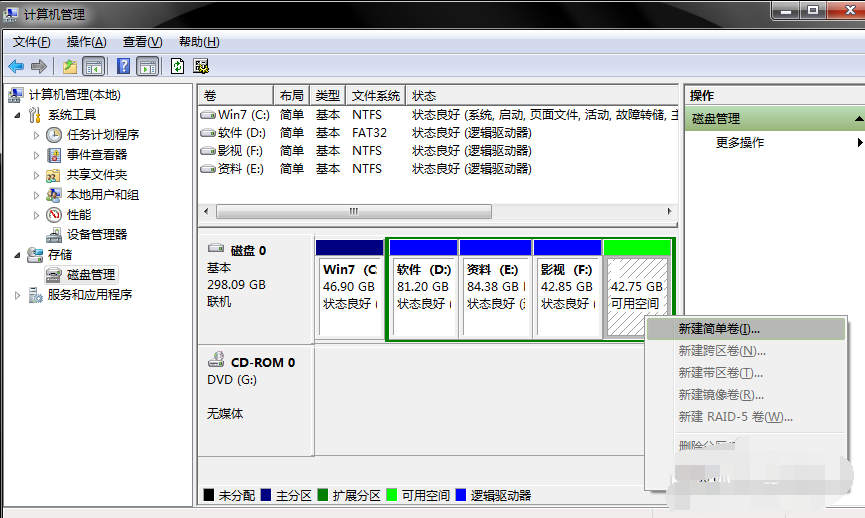
电脑硬盘怎么分区系统软件图解5
6、按照向导程序,一步步安装。选择大小-硬盘名称-确认是否格式化-
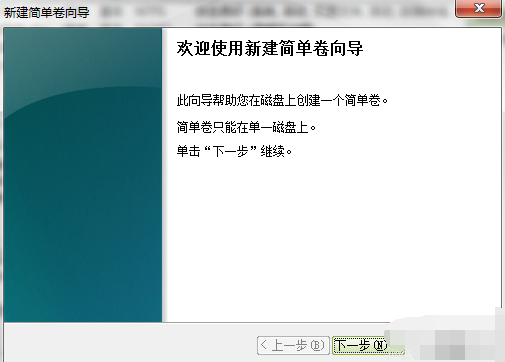
电脑硬盘分区系统软件图解6
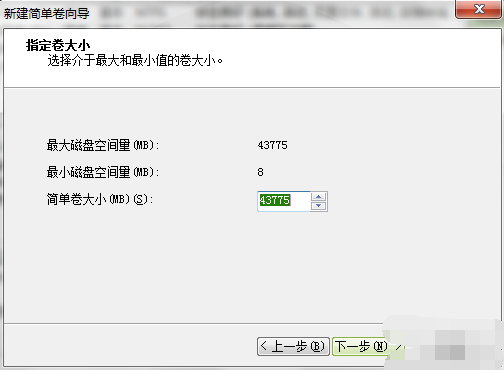
电脑硬盘怎么分区系统软件图解7
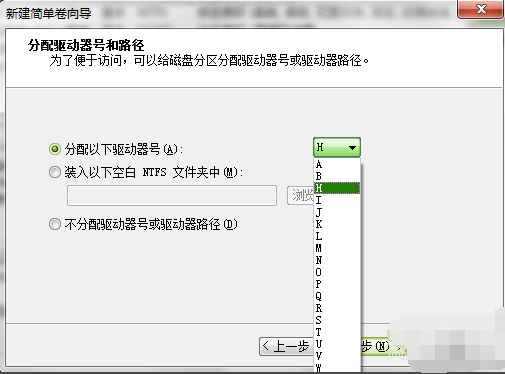
电脑硬盘怎么分区系统软件图解8
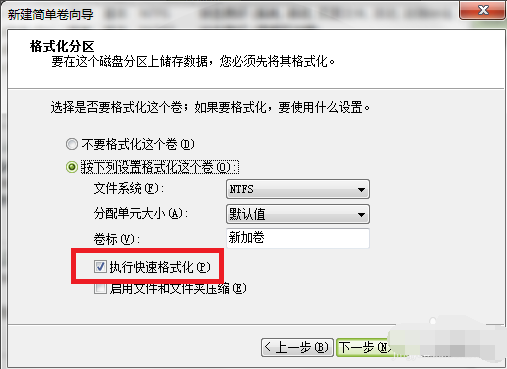
如何给电脑硬盘分区系统软件图解9
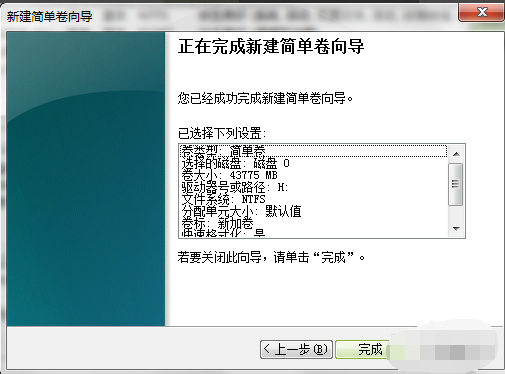
如何给电脑硬盘分区系统软件图解10
7、新分区完成

电脑硬盘怎么分区系统软件图解11






 立即下载
立即下载







 魔法猪一健重装系统win10
魔法猪一健重装系统win10
 装机吧重装系统win10
装机吧重装系统win10
 系统之家一键重装
系统之家一键重装
 小白重装win10
小白重装win10
 杜特门窗管家 v1.2.31 官方版 - 专业的门窗管理工具,提升您的家居安全
杜特门窗管家 v1.2.31 官方版 - 专业的门窗管理工具,提升您的家居安全 免费下载DreamPlan(房屋设计软件) v6.80,打造梦想家园
免费下载DreamPlan(房屋设计软件) v6.80,打造梦想家园 全新升级!门窗天使 v2021官方版,保护您的家居安全
全新升级!门窗天使 v2021官方版,保护您的家居安全 创想3D家居设计 v2.0.0全新升级版,打造您的梦想家居
创想3D家居设计 v2.0.0全新升级版,打造您的梦想家居 全新升级!三维家3D云设计软件v2.2.0,打造您的梦想家园!
全新升级!三维家3D云设计软件v2.2.0,打造您的梦想家园! 全新升级!Sweet Home 3D官方版v7.0.2,打造梦想家园的室内装潢设计软件
全新升级!Sweet Home 3D官方版v7.0.2,打造梦想家园的室内装潢设计软件 优化后的标题
优化后的标题 最新版躺平设
最新版躺平设 每平每屋设计
每平每屋设计 [pCon planne
[pCon planne Ehome室内设
Ehome室内设 家居设计软件
家居设计软件 微信公众号
微信公众号

 抖音号
抖音号

 联系我们
联系我们
 常见问题
常见问题



