教你电脑怎么格式化硬盘
分类:windows7教程 发布时间:2018-12-28 14:00:00
格式化一词大家肯定都听说过,它会清除磁盘或分区中所有的文件,是进行初始化的一种操作。很多朋友不会格式化电脑硬盘。那么接下来,我就教大家如何格式化硬盘,有需要就来瞧瞧吧
随着网络的发展,电脑已成为我们不可或缺的工作工具,但是有时也会遇到电脑系统崩溃或者电脑中病毒无法消除的情况。这时候就需要格式化硬盘来解决这些问题。下面,我就给大家分享一下电脑如何格式化硬盘
1、打开我的电脑,选择需要格式化的硬盘,比如格式化G盘.
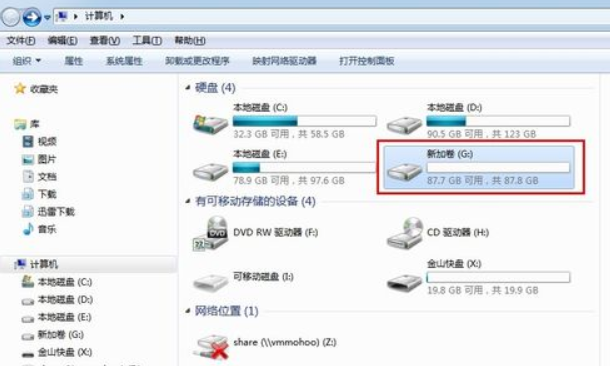
格式化系统软件图解1
2、右击G盘,从弹出的菜单中选择格式化.
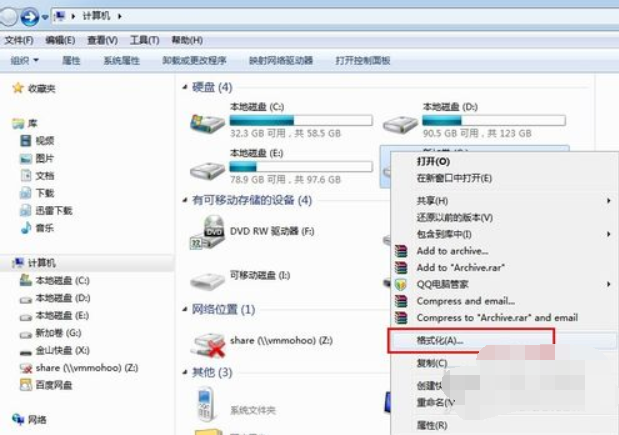
格式化系统软件图解2
3、此时会弹出格式化参数设置对话框,根据个人需要进行设置.设置完成后点击开始,进行格式化操作.
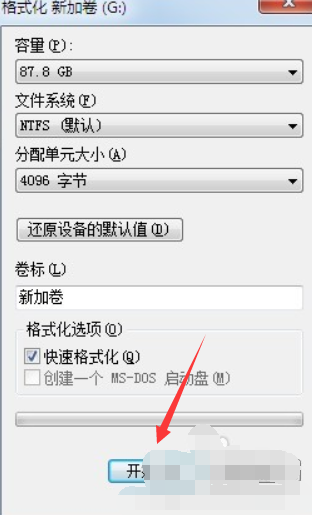
格式化系统软件图解3
4、弹出格式化确认提示,点击确定.
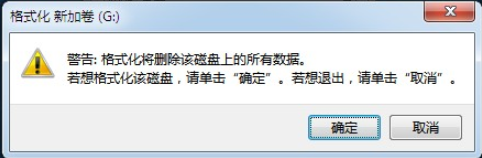
电脑怎么格式化系统软件图解4
5、进行磁盘格式化,会在标题中显示正在格式化磁盘.
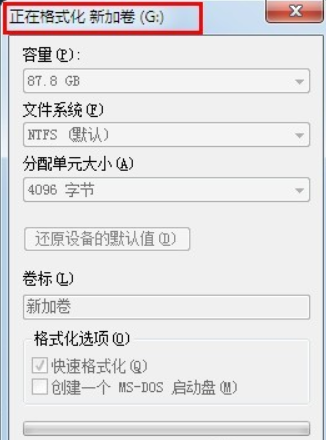
格式化电脑硬盘系统软件图解5
6、格式化完成,弹出提示.
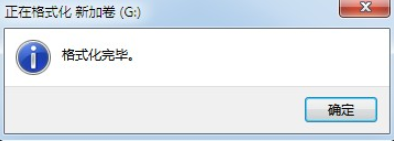
电脑怎么格式化系统软件图解6
7、格式化参数重新变亮.点击关闭.
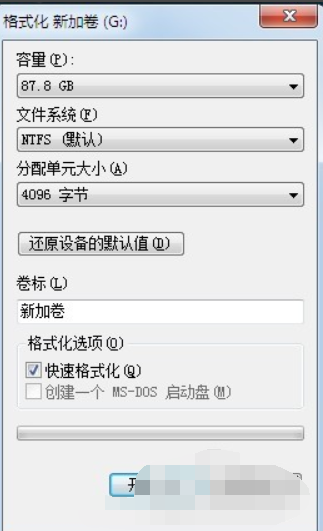
格式化电脑硬盘系统软件图解7
8、此时格式化完成,打开G盘我们可以看到,G盘已经被格式化过了.
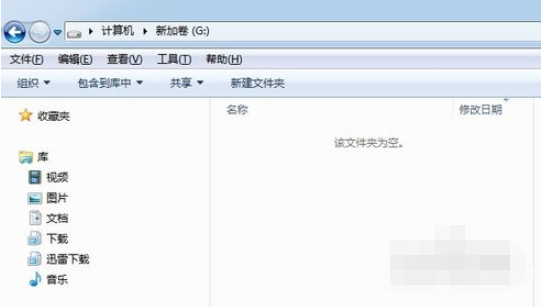
如何格式化硬盘系统软件图解8
方法二、
1、右键计算机,选择管理.
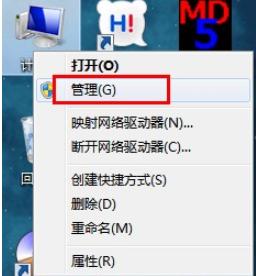
如何格式化硬盘系统软件图解9
2、从弹出的计算机管理界面中选择磁盘管理.
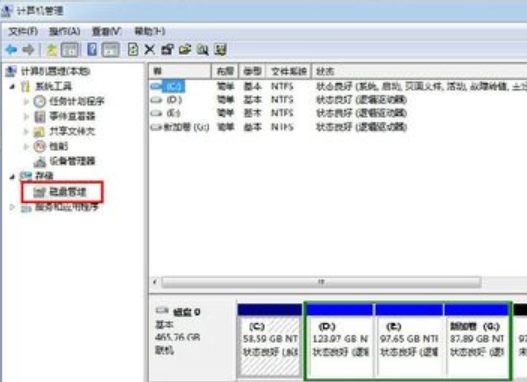
如何格式化硬盘系统软件图解10
3、右键需要格式化的磁盘,从弹出的菜单中选择格式化

格式化电脑硬盘系统软件图解11
4、弹出格式化参数,根据个人需要进行设置.设置完成点击确定.

如何格式化硬盘系统软件图解12
5、弹出格式确认提示,点击确定。
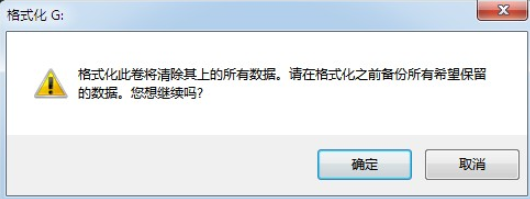
如何格式化硬盘系统软件图解13
6、此时会在磁盘管理的下方图示位置显示该磁盘正在格式化。

如何格式化硬盘系统软件图解14
7、格式化完成,磁盘状态显示为状态良好
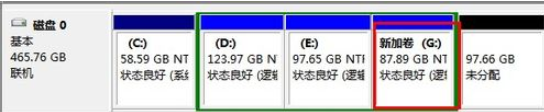
电脑怎么格式化系统软件图解15
8、打开G盘看一下,G盘已经空了,说明格式化已经成功了
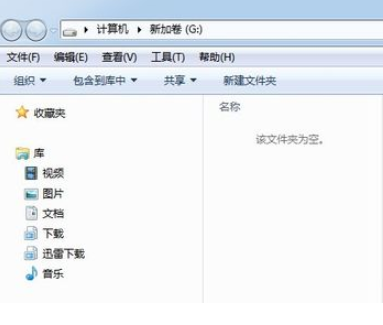
格式化电脑硬盘系统软件图解16






 立即下载
立即下载







 魔法猪一健重装系统win10
魔法猪一健重装系统win10
 装机吧重装系统win10
装机吧重装系统win10
 系统之家一键重装
系统之家一键重装
 小白重装win10
小白重装win10
 杜特门窗管家 v1.2.31 官方版 - 专业的门窗管理工具,提升您的家居安全
杜特门窗管家 v1.2.31 官方版 - 专业的门窗管理工具,提升您的家居安全 免费下载DreamPlan(房屋设计软件) v6.80,打造梦想家园
免费下载DreamPlan(房屋设计软件) v6.80,打造梦想家园 全新升级!门窗天使 v2021官方版,保护您的家居安全
全新升级!门窗天使 v2021官方版,保护您的家居安全 创想3D家居设计 v2.0.0全新升级版,打造您的梦想家居
创想3D家居设计 v2.0.0全新升级版,打造您的梦想家居 全新升级!三维家3D云设计软件v2.2.0,打造您的梦想家园!
全新升级!三维家3D云设计软件v2.2.0,打造您的梦想家园! 全新升级!Sweet Home 3D官方版v7.0.2,打造梦想家园的室内装潢设计软件
全新升级!Sweet Home 3D官方版v7.0.2,打造梦想家园的室内装潢设计软件 优化后的标题
优化后的标题 最新版躺平设
最新版躺平设 每平每屋设计
每平每屋设计 [pCon planne
[pCon planne Ehome室内设
Ehome室内设 家居设计软件
家居设计软件 微信公众号
微信公众号

 抖音号
抖音号

 联系我们
联系我们
 常见问题
常见问题



