小编告诉你怎么使用电脑自带的截图快捷键
分类:windows7教程 发布时间:2018-12-22 15:00:00
众所周知,现在这个到处都是科技的时代里,电脑是与我们的生活息息相关的。也可以说,我们已经越来越不能离开对电脑的使用,那么小编我今天要说的内容,正是与电脑有所关联的。我们大部分人基本上都会使用电脑,那么你们知道电脑自带的截图快捷键在哪吗?你们又知道要怎么使用吗?今天,小编我就来教你们怎么使用电脑自带的截图快捷键。
截图的使用对于现在的我们来说,简直就是“家常便饭”,尤其对年轻人来说就更是必不可少的了。它不单在处理文件的时候有用,还在平时的游戏中、聊天等各方面都有重要的用途。但是小伙伴们,你们知道怎么去使用电脑自带的截图快捷键吗?不知道没关系,今天我就来告诉你们怎么去使用电脑自带的截图快捷键。
首先,在我们的键盘上找到“Print Screen”键,然后当你需要截屏的时候你只需要按一下“Print Screen”键就可以了,但是他只能截取全屏图片,所以如果你是需要部分内容的截图,就需要用windows系统自带的“画图”工具二次稍微加工一下即可
怎么使用电脑自带的截图快捷键系统软件图解1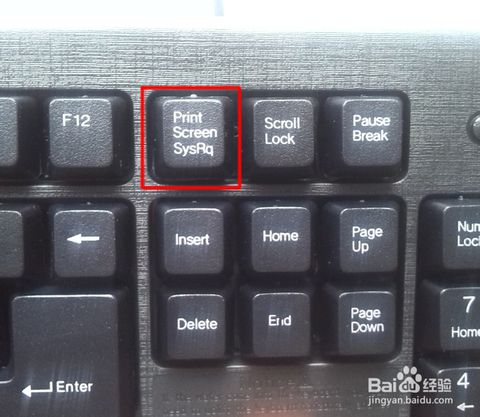
按了之后,系统是不会有什么反应的,但它会把你截到的图保存到“剪切板”里。这个时候不需要按复制剪切等操作,不然的话会把截图给覆盖掉的。截了屏之后就打开“开始”菜单,在里面找到“画图”工具并打开
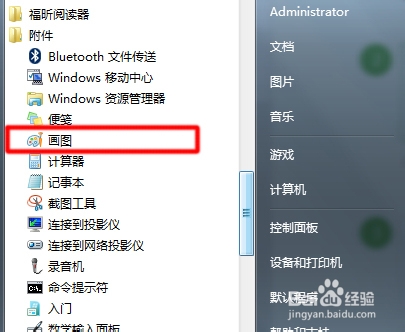
怎么使用电脑自带的截图快捷键系统软件图解2
然后,按左上角的“粘贴”,或者直接敲击键盘里的“ctrl+v”键粘贴。然后你就会发现你把整个屏幕都截取下来了
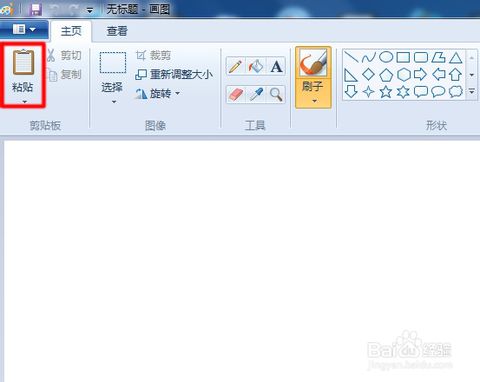
截图系统软件图解3
但一般来说,我们都是不需要整个截屏的,只需要一部分就可以了,所以这个时候我们就要用画图工具的“裁剪”功能,把想要裁剪的部分裁剪下来。然后拖动裁剪的某一部分,然后在选定的区域里单击右键,进行裁剪。
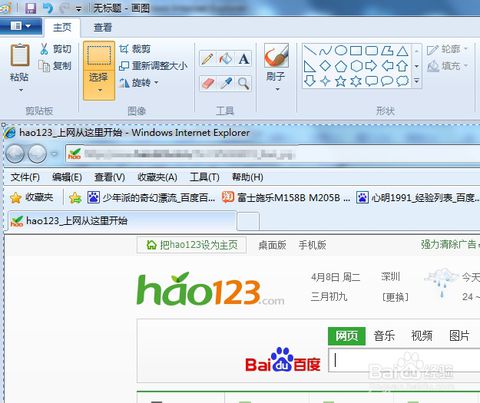
电脑自带的截图快捷键系统软件图解4
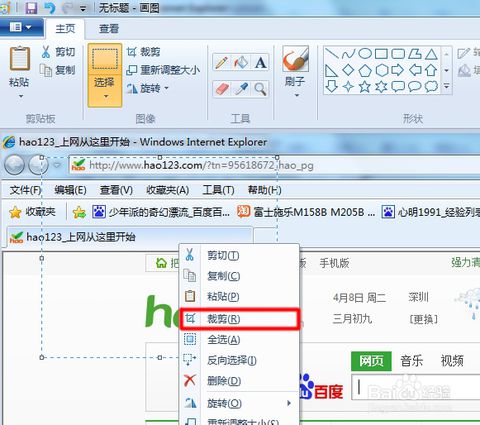
电脑自带的截图快捷键系统软件图解5
然后就能搞定了
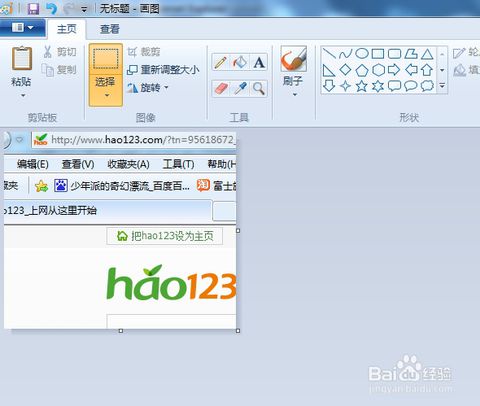
截图系统软件图解6
然后点击“另存为”,以jpeg图片格式保存起来即可。
电脑自带的截图快捷键系统软件图解7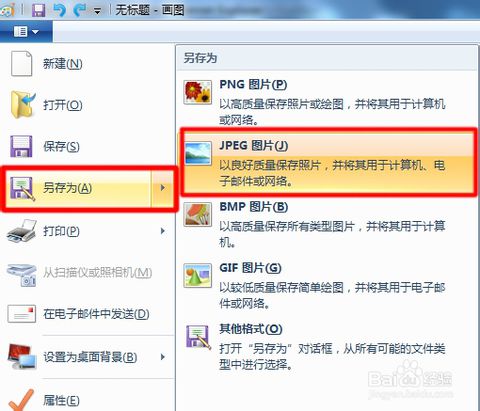






 立即下载
立即下载







 魔法猪一健重装系统win10
魔法猪一健重装系统win10
 装机吧重装系统win10
装机吧重装系统win10
 系统之家一键重装
系统之家一键重装
 小白重装win10
小白重装win10
 杜特门窗管家 v1.2.31 官方版 - 专业的门窗管理工具,提升您的家居安全
杜特门窗管家 v1.2.31 官方版 - 专业的门窗管理工具,提升您的家居安全 免费下载DreamPlan(房屋设计软件) v6.80,打造梦想家园
免费下载DreamPlan(房屋设计软件) v6.80,打造梦想家园 全新升级!门窗天使 v2021官方版,保护您的家居安全
全新升级!门窗天使 v2021官方版,保护您的家居安全 创想3D家居设计 v2.0.0全新升级版,打造您的梦想家居
创想3D家居设计 v2.0.0全新升级版,打造您的梦想家居 全新升级!三维家3D云设计软件v2.2.0,打造您的梦想家园!
全新升级!三维家3D云设计软件v2.2.0,打造您的梦想家园! 全新升级!Sweet Home 3D官方版v7.0.2,打造梦想家园的室内装潢设计软件
全新升级!Sweet Home 3D官方版v7.0.2,打造梦想家园的室内装潢设计软件 优化后的标题
优化后的标题 最新版躺平设
最新版躺平设 每平每屋设计
每平每屋设计 [pCon planne
[pCon planne Ehome室内设
Ehome室内设 家居设计软件
家居设计软件 微信公众号
微信公众号

 抖音号
抖音号

 联系我们
联系我们
 常见问题
常见问题



