细说如何解决电脑运行速度慢
分类:windows7教程 发布时间:2018-12-22 13:00:03
众所周知,当电脑使用的时间长了,就会出现一些这样或是那样的问题。例如电脑运行速度缓慢,甚至会出现卡顿的现象,那么是什么原因导致出现该问题呢?又该如何该问题呢?别担心,今天小编就来给大家说说电脑运行速度慢的解决方法。
最近位小伙伴私信小编说,自己在使用电脑的时候,莫名出现“计算机内存不足的提示”的提示,怎么回事呢?这种情况大多都是由于过多的应用程序,将内存容量耗尽了,从而出现这么样一个提示信息,而且电脑的运行速度也会应此而缓慢下来。
查看电脑内存的使用情况:
1,平时大家可以在系统的任务栏空白区域点击鼠标右键,然后选择“任务管理器”选项,如图所示
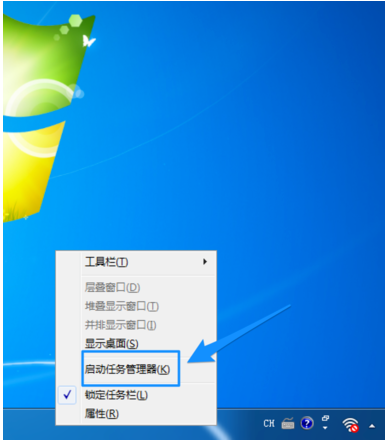
电脑运行速度慢系统软件图解1

电脑系统软件图解2
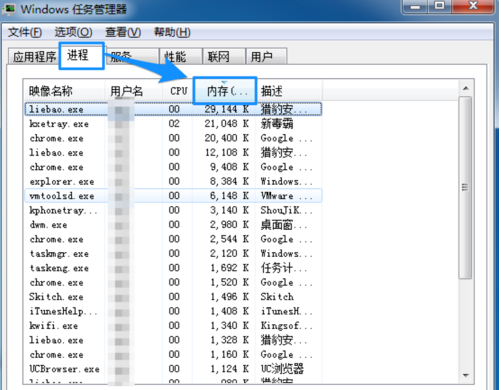
电脑系统软件图解3
减少开机启动项:
1,可以借助当前流行的一些电脑卫士类软件,如金山卫士、360安全卫士、以及电管管家等软件,优化开机的速度。一来是可以提升开机进入系统的速度,二是可以减少一些应用程序对内存的占用。
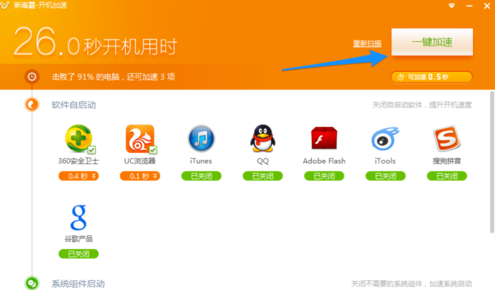
提示电脑速度系统软件图解4

提示电脑速度系统软件图解5
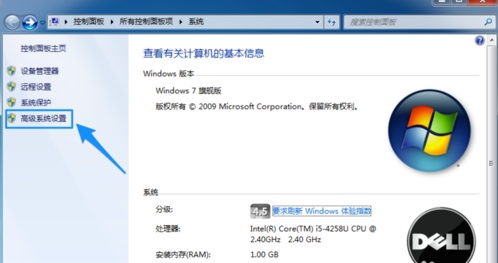
电脑运行速度慢系统软件图解6
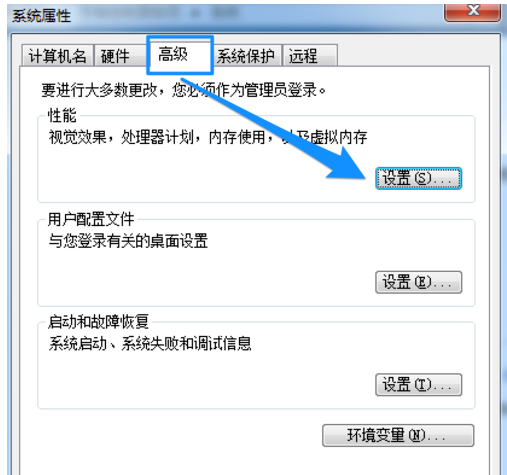
电脑运行速度慢系统软件图解7
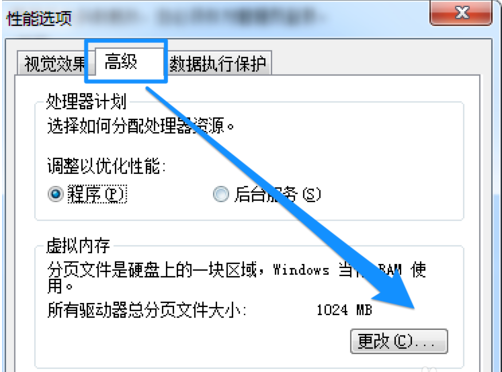
电脑系统软件图解8
一、取消如下图标识1的“自动管理”小勾;
二、选择自定义大小,并输入手动要设置的虚拟内存大小。设置虚拟内存一般是真实内存的1.5倍左右,比如我是 1G内存,可以设置在1.5G左右。
三、点击“设置”按钮,如图所示

电脑运行速度慢系统软件图解9
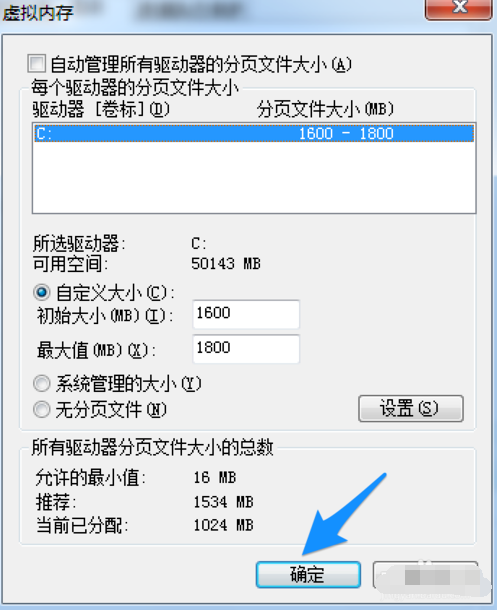
提示电脑速度系统软件图解10
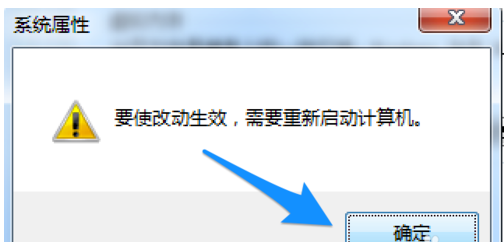
电脑运行速度慢系统软件图解11
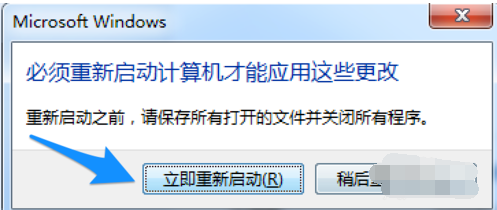
运行速度慢系统软件图解12
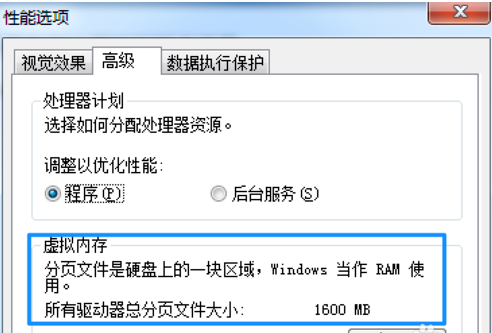
电脑运行速度慢系统软件图解13
添加物理内存:
1,上面的方法只是暂时解决系统内存不够用,只能治标不能治本。如果你想要让电脑的速度更快的话,个人建议还是增加物理真实内存,这样效果比较明显。

提示电脑速度系统软件图解14
2,由于机器型号的不同,内存的型号也会有所不同,根据自己的机器所支持的内存型号,增加同型号的内存,即可解决内存不够用,速度的问题。如果动手能力不好的话,建议找专业人士帮助增加内存,以免造成电脑的硬件损坏。

提示电脑速度系统软件图解15
以上就是解决电脑运行速度慢的方法了。






 立即下载
立即下载










 魔法猪一健重装系统win10
魔法猪一健重装系统win10
 装机吧重装系统win10
装机吧重装系统win10
 系统之家一键重装
系统之家一键重装
 小白重装win10
小白重装win10
 杜特门窗管家 v1.2.31 官方版 - 专业的门窗管理工具,提升您的家居安全
杜特门窗管家 v1.2.31 官方版 - 专业的门窗管理工具,提升您的家居安全 免费下载DreamPlan(房屋设计软件) v6.80,打造梦想家园
免费下载DreamPlan(房屋设计软件) v6.80,打造梦想家园 全新升级!门窗天使 v2021官方版,保护您的家居安全
全新升级!门窗天使 v2021官方版,保护您的家居安全 创想3D家居设计 v2.0.0全新升级版,打造您的梦想家居
创想3D家居设计 v2.0.0全新升级版,打造您的梦想家居 全新升级!三维家3D云设计软件v2.2.0,打造您的梦想家园!
全新升级!三维家3D云设计软件v2.2.0,打造您的梦想家园! 全新升级!Sweet Home 3D官方版v7.0.2,打造梦想家园的室内装潢设计软件
全新升级!Sweet Home 3D官方版v7.0.2,打造梦想家园的室内装潢设计软件 优化后的标题
优化后的标题 最新版躺平设
最新版躺平设 每平每屋设计
每平每屋设计 [pCon planne
[pCon planne Ehome室内设
Ehome室内设 家居设计软件
家居设计软件 微信公众号
微信公众号

 抖音号
抖音号

 联系我们
联系我们
 常见问题
常见问题



