小编告诉你手把手教你使用virtualbox虚拟机软件
分类:windows7教程 发布时间:2018-12-19 11:00:02
VirtualBox是由Sun Microsystems公司出品的虚拟机软件,其能够帮助用户实现多系统的安装的要求,满足您的特殊工作或者是爱好者的需求,而且其具便捷实用、流畅稳定,但部分用户可能不知道该如何使用,小编这里为用户分享了VirtualBox的图文教程,希望能够对大家有所帮助!
想到开发模拟软件之类的,小编给您推荐一款功能非常丰富,性能卓越的虚拟软件---VirtualBox,唯一一款专业的解决方案满足您各项需求的开源软件,还是免费获得的。说的那么神器,如何使用呢?下面小编给您介绍了VirtualBox详细的使用教程(图文),需要的朋友可以参考下。
以下是VirtualBox详细的使用教程:
1、下载安装好VirtualBox虚拟机后,打开软件,点击左上角的新建,如下图:

virtualbox系统软件图解1
2、输入新建的虚拟机的名字,安装个人习惯命名,选择好系统版本,如下图:
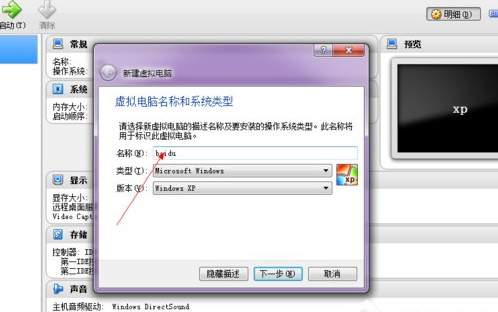
virtualbox系统软件图解2
3、尽量设置内存大小512MB以上,如下图:
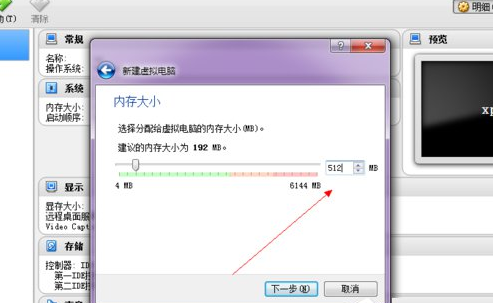
虚拟机系统软件图解3
4、选择“现在创建虚拟硬盘”直接点创建即可,如下图:
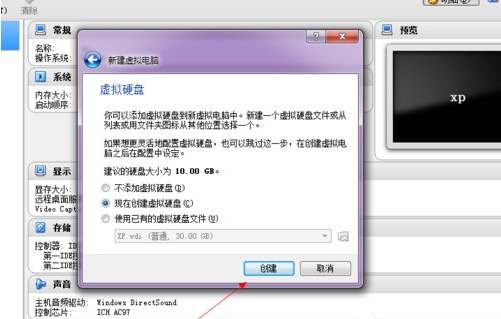
virtualbox系统软件图解4
5、点击选择VDI(VirtualBox硬盘映像),如下图:
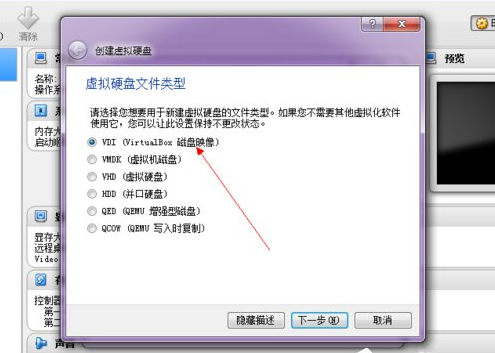
软件系统软件图解5
6、点击选择动态分配,下一步,如下图:
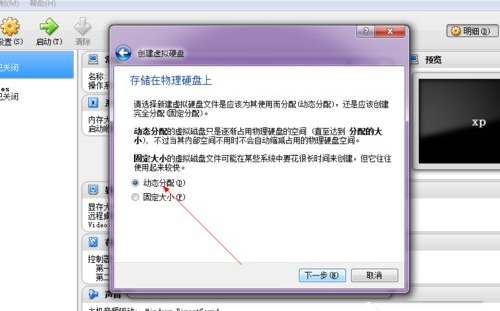
virtualbox系统软件图解6
7、设置系统的硬盘大小,可以自己设置文件的保存路径,如下图:
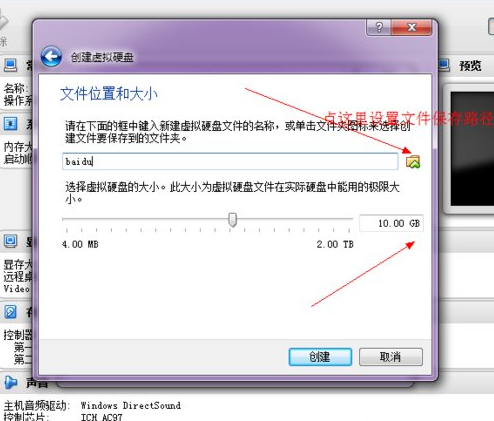
软件系统软件图解7
8、点击确定后,一个新的虚拟机就设置好了,如下图:
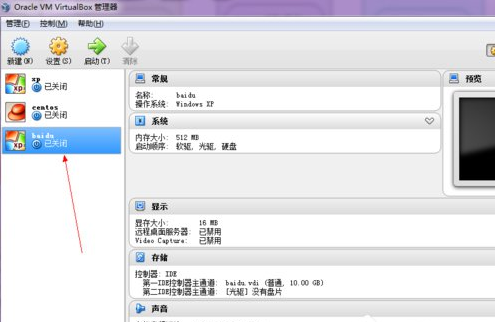
软件系统软件图解8
9、这里还需要开始为这个虚拟机载入安装光盘了。点击上面的设置,如下图:
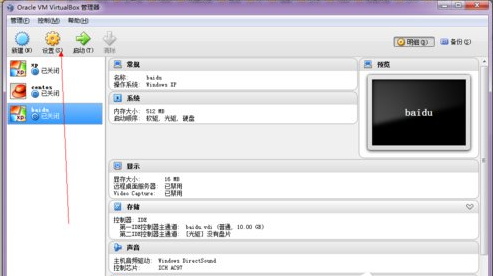
虚拟机软件系统软件图解9
10、在设置选择里面,点击左侧的存储,如下图:
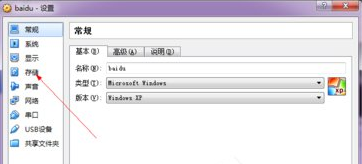
软件系统软件图解10
11、这是如图所示,选择载入你的安装光盘:
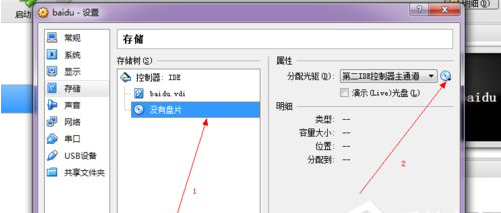
virtualbox系统软件图解11
12、选择好以后点击确定:
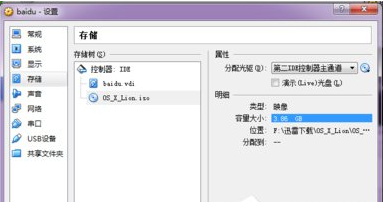
虚拟机系统软件图解12
13、最后启动:

软件系统软件图解13
以上是VirtualBox详细的使用教程,上面的教程是在XP系统上进行的。
ps:在新建虚拟机的时候一定要记得选择对应的系统版本,不然运行会出错,在不同的系统上安装虚拟机的方法是一样的,只不过细节设置方面有点小不同。






 立即下载
立即下载







 魔法猪一健重装系统win10
魔法猪一健重装系统win10
 装机吧重装系统win10
装机吧重装系统win10
 系统之家一键重装
系统之家一键重装
 小白重装win10
小白重装win10
 杜特门窗管家 v1.2.31 官方版 - 专业的门窗管理工具,提升您的家居安全
杜特门窗管家 v1.2.31 官方版 - 专业的门窗管理工具,提升您的家居安全 免费下载DreamPlan(房屋设计软件) v6.80,打造梦想家园
免费下载DreamPlan(房屋设计软件) v6.80,打造梦想家园 全新升级!门窗天使 v2021官方版,保护您的家居安全
全新升级!门窗天使 v2021官方版,保护您的家居安全 创想3D家居设计 v2.0.0全新升级版,打造您的梦想家居
创想3D家居设计 v2.0.0全新升级版,打造您的梦想家居 全新升级!三维家3D云设计软件v2.2.0,打造您的梦想家园!
全新升级!三维家3D云设计软件v2.2.0,打造您的梦想家园! 全新升级!Sweet Home 3D官方版v7.0.2,打造梦想家园的室内装潢设计软件
全新升级!Sweet Home 3D官方版v7.0.2,打造梦想家园的室内装潢设计软件 优化后的标题
优化后的标题 最新版躺平设
最新版躺平设 每平每屋设计
每平每屋设计 [pCon planne
[pCon planne Ehome室内设
Ehome室内设 家居设计软件
家居设计软件 微信公众号
微信公众号

 抖音号
抖音号

 联系我们
联系我们
 常见问题
常见问题



