小编教你电脑连不上wifi怎么办
分类:windows7教程 发布时间:2018-12-17 09:00:00
wifi实质上是一种商业认证,同时也是一种无线联网的技术,现在基本上都是通过无线电波来连网;常见的就是一个无线路由器,那么在这个无线路由器的电波覆盖的有效范围都可以采用wifi连接方式进行联网,下面给大家介绍一下电脑连不上wifi的解决方法
电脑连不上wifi怎么办?很多人都遇到过这样的情况,就是家里的WiFi手机能用而电脑却连不上。遇到这种情况,我们该怎么办呢?针对这一问题,小编整理了一个详细的图文教程,快来试试管不管用吧
1、首先,检查电脑上面的wifi开关是否打开,有些电脑会有2个开关,一个在电脑侧边上,一个是通过键盘实现开关,一般如果这两个开关未打开,无线网络会显示X号,在确认这两个开关都处于打开状态后,再次尝试联网。
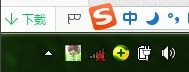
wifi系统软件图解1

wifi系统软件图解2

电脑连不上wifi怎么办系统软件图解3
2、如果右下角网络图标显示如下,那么再检查一下无线网卡情况。在我的电脑上单击右键——设备管理器——网络适配器,看网卡驱动是否良好。

电脑连不上wifi怎么办系统软件图解4
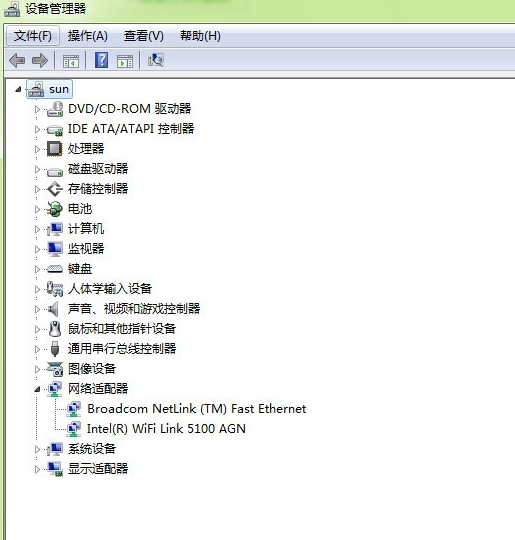
解决电脑连不上wifi系统软件图解5
3、如果无线网卡未启用或者未安装驱动的话,就启用无线网卡或者安装一下无线网卡驱动,无线网卡驱动可以下载后拷贝安装。
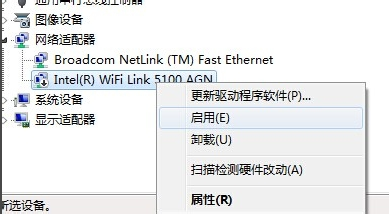
解决电脑连不上wifi系统软件图解6
4、如果以上都无问题,还是无法连接wifi网络的话,那么可以把wifi密码重新输入一次连接试试。方法就是在无线网络信号上面单击右键——属性。然后重新输入密码,再次连接。
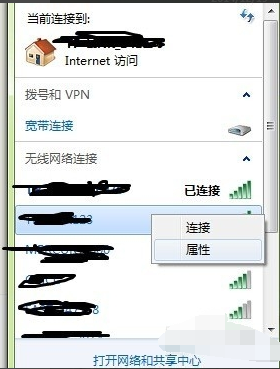
解决电脑连不上wifi系统软件图解7
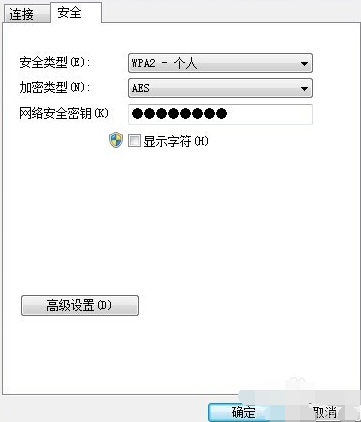
wifi系统软件图解8
5、也可以将连接不上的无线网络从网络中删除,重新搜索尝试连接。方法如下,首先是打开网络和共享中心。
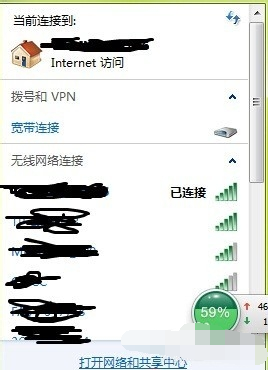
解决电脑连不上wifi系统软件图解9
6、之后,点击管理无线网络。
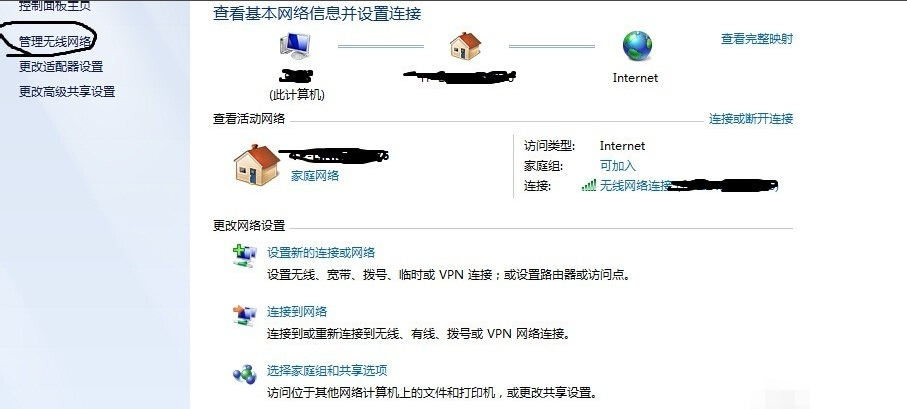
解决电脑连不上wifi系统软件图解10
7、然后,这里会显示电脑之前连接过的wifi信号名称。

解决电脑连不上wifi系统软件图解11
8、在wifi信号名称上面单击右键——删除网络。
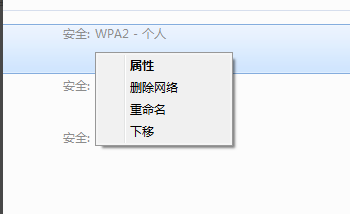
电脑连不上wifi系统软件图解12
9、然后这个网络就会从你的电脑中删除,你可以重新搜素wifi信号,然后输入密码尝试连接。
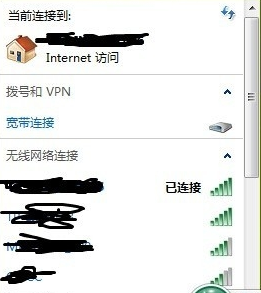
wifi系统软件图解13






 立即下载
立即下载







 魔法猪一健重装系统win10
魔法猪一健重装系统win10
 装机吧重装系统win10
装机吧重装系统win10
 系统之家一键重装
系统之家一键重装
 小白重装win10
小白重装win10
 杜特门窗管家 v1.2.31 官方版 - 专业的门窗管理工具,提升您的家居安全
杜特门窗管家 v1.2.31 官方版 - 专业的门窗管理工具,提升您的家居安全 免费下载DreamPlan(房屋设计软件) v6.80,打造梦想家园
免费下载DreamPlan(房屋设计软件) v6.80,打造梦想家园 全新升级!门窗天使 v2021官方版,保护您的家居安全
全新升级!门窗天使 v2021官方版,保护您的家居安全 创想3D家居设计 v2.0.0全新升级版,打造您的梦想家居
创想3D家居设计 v2.0.0全新升级版,打造您的梦想家居 全新升级!三维家3D云设计软件v2.2.0,打造您的梦想家园!
全新升级!三维家3D云设计软件v2.2.0,打造您的梦想家园! 全新升级!Sweet Home 3D官方版v7.0.2,打造梦想家园的室内装潢设计软件
全新升级!Sweet Home 3D官方版v7.0.2,打造梦想家园的室内装潢设计软件 优化后的标题
优化后的标题 最新版躺平设
最新版躺平设 每平每屋设计
每平每屋设计 [pCon planne
[pCon planne Ehome室内设
Ehome室内设 家居设计软件
家居设计软件 微信公众号
微信公众号

 抖音号
抖音号

 联系我们
联系我们
 常见问题
常见问题



