手把手教你电脑桌面图标都不见了怎么办
分类:windows7教程 发布时间:2018-12-03 17:44:06
小伙伴们,不知道你们在使用电脑的过程中,有木有遇到过这样子的情况呢?那就是在电脑桌面上的图标全都消失不见了,这是怎么回事呢?该如何处理这个问题呢?今天小编就来和大家探讨一下电脑桌面图标消失不见的解决方法。
我们在操作电脑的时候,经常都会因为操作不当,从而导致一些莫名其妙的问题。比如说电脑桌面的图标全都消失不见了,遇到这个问题时该如何处理呢?可能大多数的人都是不知道怎么处理的,那么就让小编我来给大家说说解决电脑桌面图标消失不见的方法吧。
第一种情况:图标没了,但任务量还在
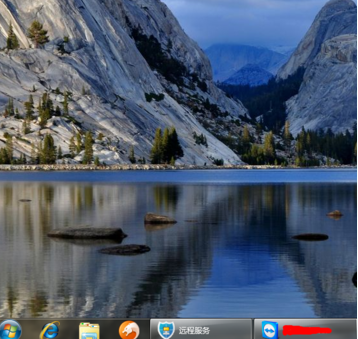
桌面图标都不见了系统软件图解1
右键点击桌面的空白处点击“查看”之后点击“显示桌面图标”
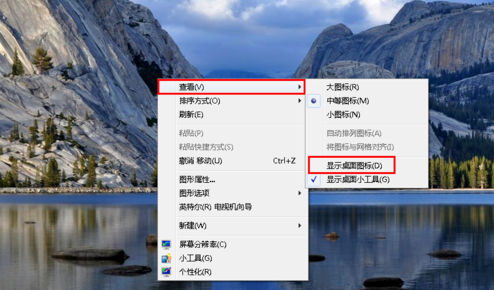
桌面图标都不见了系统软件图解2
这样电脑的桌面图表就回来了
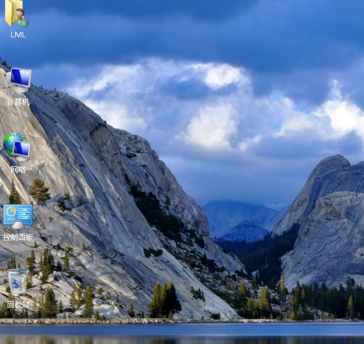
电脑桌面图标系统软件图解3
第二种情况:开机所有的图标和任务栏都没了
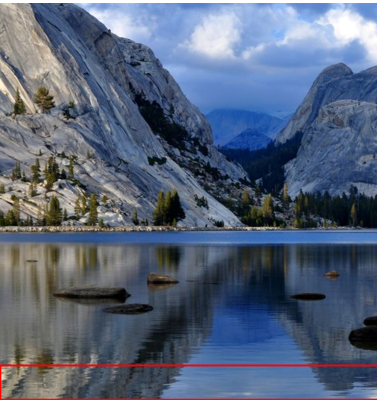
桌面图标都不见了系统软件图解4
使用组合键“ctrl键+alt键+delete键”
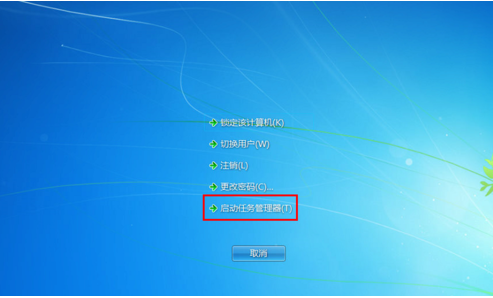
电脑系统软件图解5
调出“任务管理器”
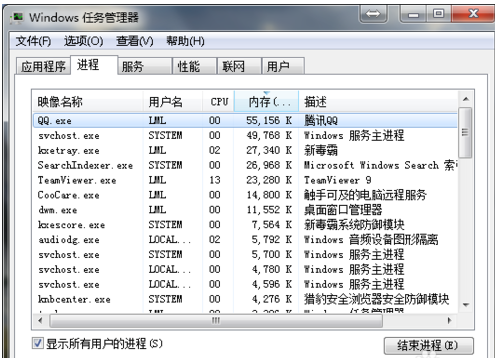
桌面图标都不见了系统软件图解6
点击“文件”选择“新建任务(运行)”
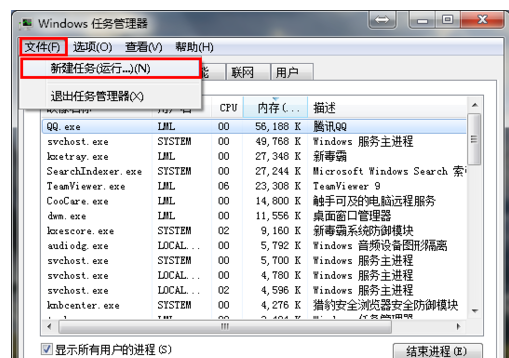
桌面图标系统软件图解7
在打开的后面输入“explorer”或者“explorer.exe”点击确定即可;
说明:此为桌面进程,控制桌面所有图标和任务栏的显示
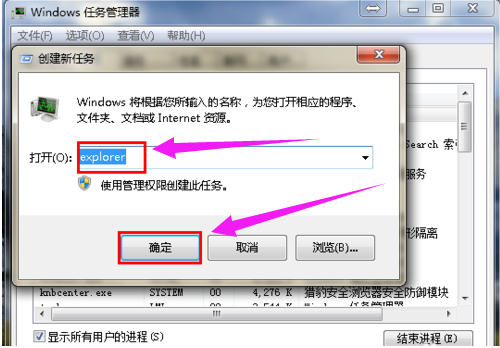
电脑桌面图标系统软件图解8
就可以看到进程已经在任务管理器中正常运行了,桌面图标也恢复正常了
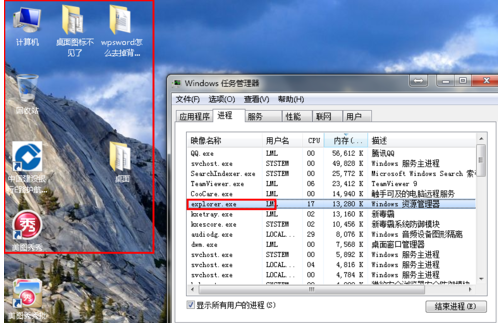
电脑系统软件图解9
第三种情况:才安装完系统
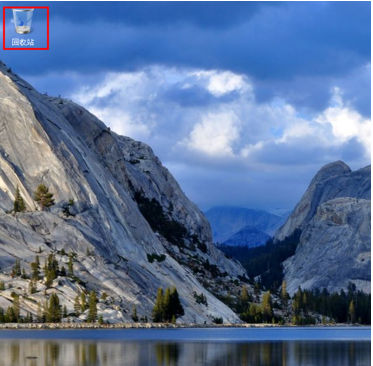
电脑桌面图标系统软件图解10
右键点击桌面的空白处选择“个性化”或者点击开始菜单,
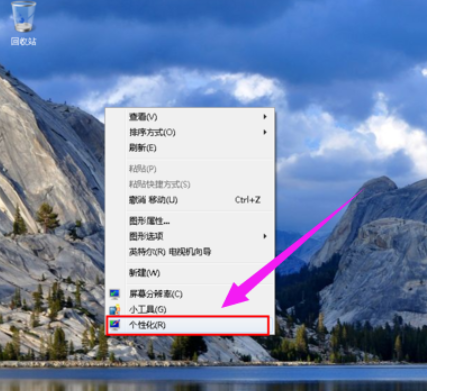
电脑桌面图标系统软件图解11
在搜索框中输入图标进行搜搜
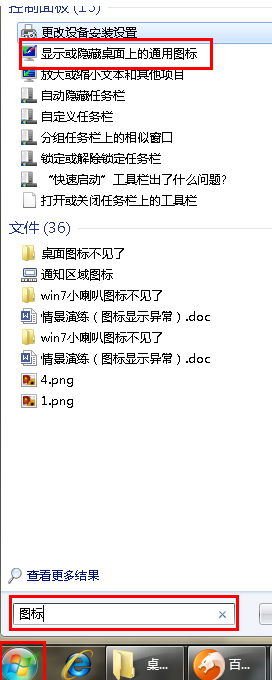
桌面图标系统软件图解12
在点击右上角的“更改桌面图标”,
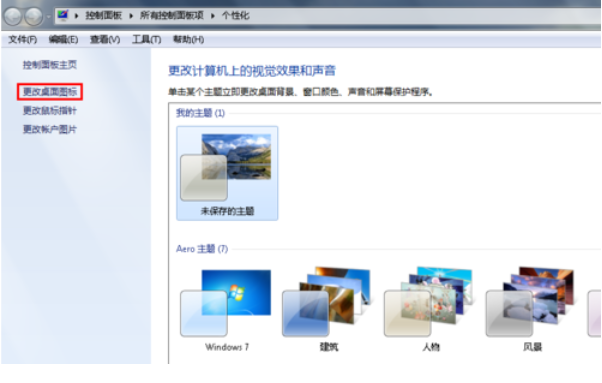
桌面图标都不见了系统软件图解13
之后在将所需要的图标前面的勾选上,点击“确定”之后
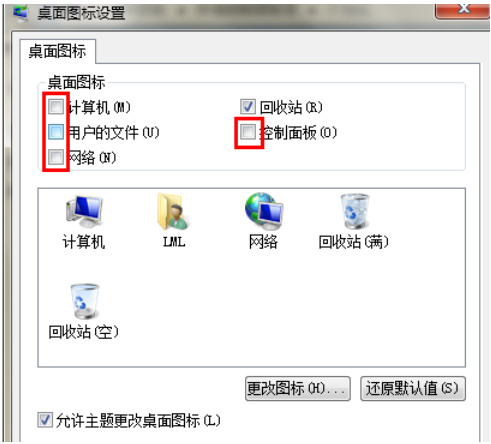
桌面图标系统软件图解14
桌面图表就回来了
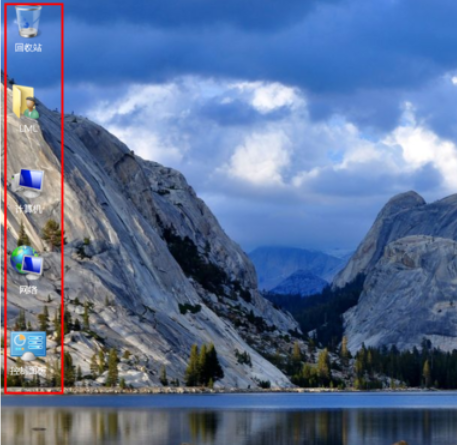
电脑桌面图标系统软件图解15
以上就是电脑桌面图标不见了的解决经验。






 立即下载
立即下载







 魔法猪一健重装系统win10
魔法猪一健重装系统win10
 装机吧重装系统win10
装机吧重装系统win10
 系统之家一键重装
系统之家一键重装
 小白重装win10
小白重装win10
 杜特门窗管家 v1.2.31 官方版 - 专业的门窗管理工具,提升您的家居安全
杜特门窗管家 v1.2.31 官方版 - 专业的门窗管理工具,提升您的家居安全 免费下载DreamPlan(房屋设计软件) v6.80,打造梦想家园
免费下载DreamPlan(房屋设计软件) v6.80,打造梦想家园 全新升级!门窗天使 v2021官方版,保护您的家居安全
全新升级!门窗天使 v2021官方版,保护您的家居安全 创想3D家居设计 v2.0.0全新升级版,打造您的梦想家居
创想3D家居设计 v2.0.0全新升级版,打造您的梦想家居 全新升级!三维家3D云设计软件v2.2.0,打造您的梦想家园!
全新升级!三维家3D云设计软件v2.2.0,打造您的梦想家园! 全新升级!Sweet Home 3D官方版v7.0.2,打造梦想家园的室内装潢设计软件
全新升级!Sweet Home 3D官方版v7.0.2,打造梦想家园的室内装潢设计软件 优化后的标题
优化后的标题 最新版躺平设
最新版躺平设 每平每屋设计
每平每屋设计 [pCon planne
[pCon planne Ehome室内设
Ehome室内设 家居设计软件
家居设计软件 微信公众号
微信公众号

 抖音号
抖音号

 联系我们
联系我们
 常见问题
常见问题



