小编告诉你如何给系统磁盘分区?
分类:windows7教程 发布时间:2018-10-17 09:46:02
很多新购买台式电脑或者笔记本的朋友应该清楚,有时候我们发现电脑里面只有一个系统C盘,那么想再分出三个盘如何操作呢?今天小编就教你如何给电脑系统分区。
现在购买的新电脑小伙伴发现大多是预装系统中,只把我们电脑上的磁盘分成了2个c盘和d盘,那么对于磁盘容量很大的朋友来说都会想多分出几个分区来吧?但是很多朋友不会分区,其实请人帮忙还不如自己搞定,下面随小编一起尝试下自己分区吧。
以下是如何给系统磁盘分区的图文教程:
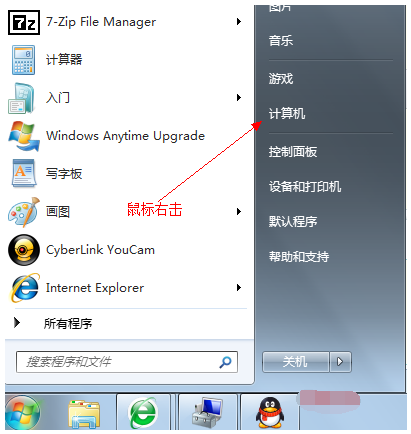
系统系统软件图解1
2、在弹出的列表中选择“管理”标签,如下图:

系统分区系统软件图解2
3、打开“计算机管理”窗口,如下图:
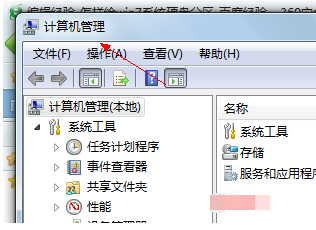
系统系统软件图解3
4、选择“磁盘”》》“存储管理”,打开“磁盘管理”页面,如下图:
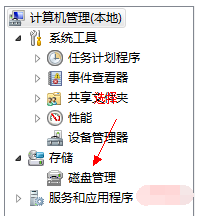
磁盘系统软件图解4

系统系统软件图解5
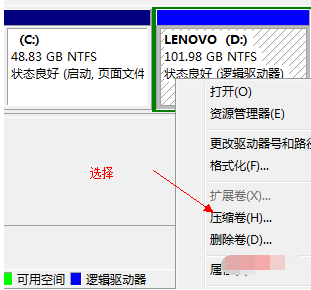
磁盘系统软件图解6
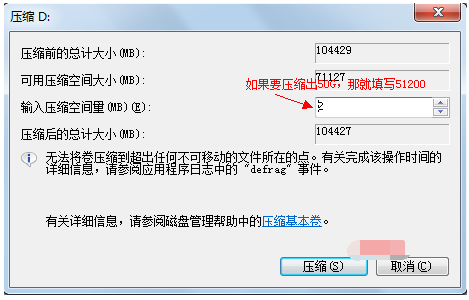
分区系统软件图解7
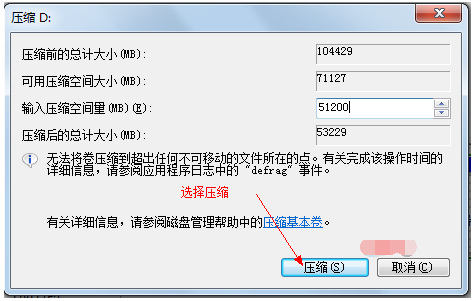
磁盘系统软件图解8
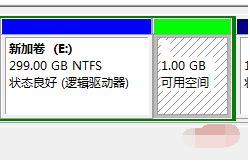
系统分区系统软件图解9
9、右键弹出快捷菜单选择“新建分区”,如下图:
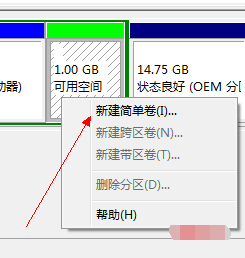
磁盘系统软件图解10
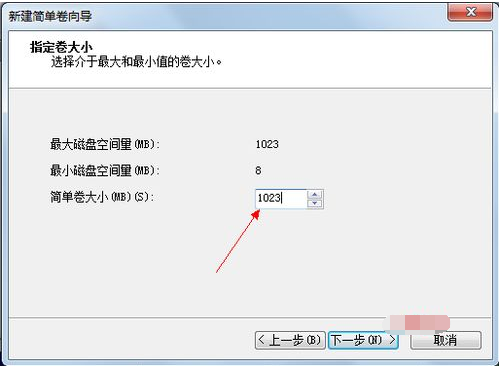
分区系统软件图解11
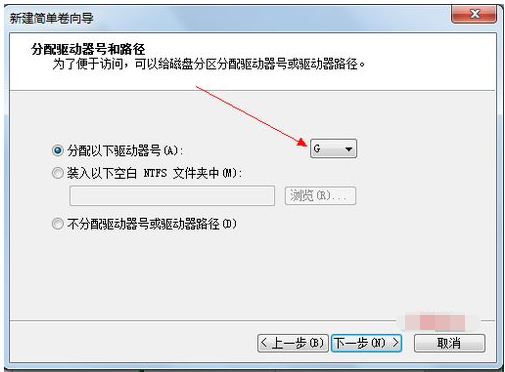
系统分区系统软件图解12
12、选择文件系统格式,然后在执行快速格式化前打钩,下一步,如下图:
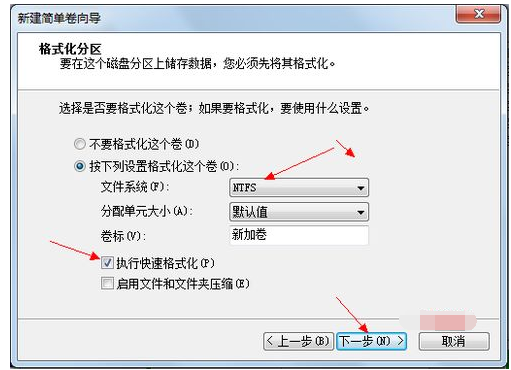
系统系统软件图解13
13、点击“完成”按钮,新建磁盘完成!!
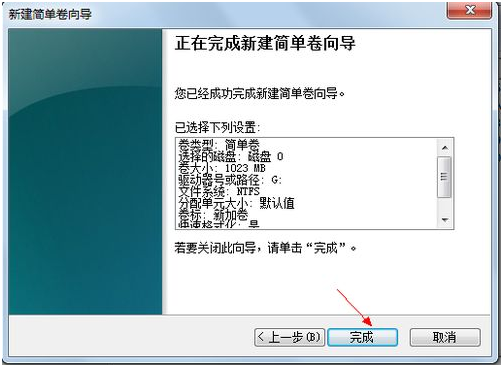
分区系统软件图解14
以上是如何给系统磁盘分区的图文教程。






 立即下载
立即下载







 魔法猪一健重装系统win10
魔法猪一健重装系统win10
 装机吧重装系统win10
装机吧重装系统win10
 系统之家一键重装
系统之家一键重装
 小白重装win10
小白重装win10
 杜特门窗管家 v1.2.31 官方版 - 专业的门窗管理工具,提升您的家居安全
杜特门窗管家 v1.2.31 官方版 - 专业的门窗管理工具,提升您的家居安全 免费下载DreamPlan(房屋设计软件) v6.80,打造梦想家园
免费下载DreamPlan(房屋设计软件) v6.80,打造梦想家园 全新升级!门窗天使 v2021官方版,保护您的家居安全
全新升级!门窗天使 v2021官方版,保护您的家居安全 创想3D家居设计 v2.0.0全新升级版,打造您的梦想家居
创想3D家居设计 v2.0.0全新升级版,打造您的梦想家居 全新升级!三维家3D云设计软件v2.2.0,打造您的梦想家园!
全新升级!三维家3D云设计软件v2.2.0,打造您的梦想家园! 全新升级!Sweet Home 3D官方版v7.0.2,打造梦想家园的室内装潢设计软件
全新升级!Sweet Home 3D官方版v7.0.2,打造梦想家园的室内装潢设计软件 优化后的标题
优化后的标题 最新版躺平设
最新版躺平设 每平每屋设计
每平每屋设计 [pCon planne
[pCon planne Ehome室内设
Ehome室内设 家居设计软件
家居设计软件 微信公众号
微信公众号

 抖音号
抖音号

 联系我们
联系我们
 常见问题
常见问题



