virtualbox共享文件夹,小编告诉你virtualbox共享文件夹使用方法
分类:windows7教程 发布时间:2018-09-06 11:20:44
我们在生活当中经常都会遇到各种各样令我们感到难以解决的问题,但尽管如此,我们都还是能够找到办法将问题将问题给解决掉。今天小编就来给你们说说win7系统设置virtualbox设置共享文件夹的操作方法。
VirtualBox是一款虚拟机软件,很多用户由于工作需要,会在Win7系统中安装VirtualBox,这样用户就可以在一台电脑中使用多个操作系统。而在使用的过程中,我们经常需要把文件弄到另一个操作系统中,如果能够共享文件夹,我们的工作效率将会高很多。下面小编就给大家分享Win7系统下VirtualBox设置共享文件夹的方法。
1、安装增强功能
VirtualBox自带增强工具Sun VirtualBox Guest Additions,这是实现虚拟机与真实主机共享的关键。启动虚拟Win7后,点击控制菜单“设备(Devices)”→“安装增强功能(Insert Guest Additions CD images)”,可以看到程序安装界面,双击安装VBoxGuestAdditions.iso,需重启;
2、设置共享文件夹
(1)切换到“Oracle VM VirtualBox管理器”主页面,选择相应的win7系统,然后选择“设置”选项,再选择“共享文件夹”选项;
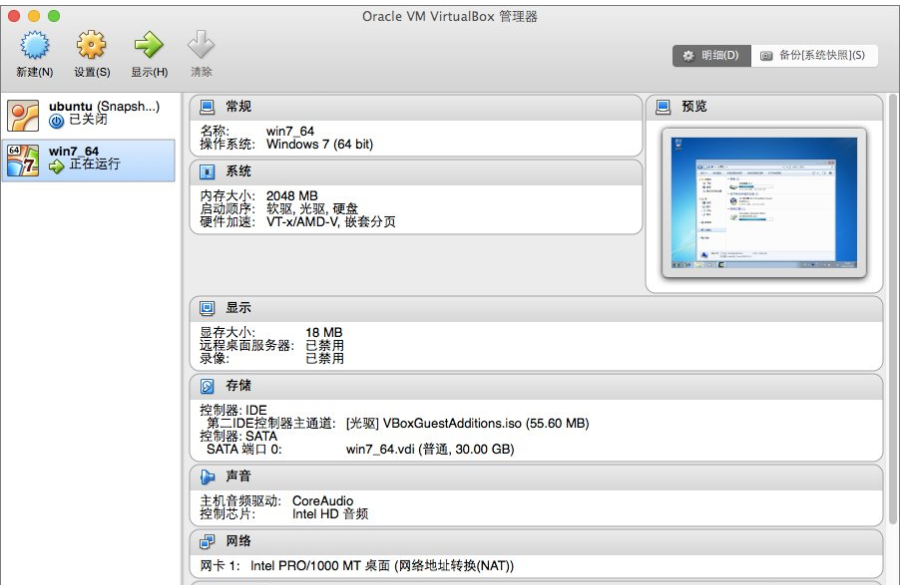
使用方法系统软件图解1

virtualbox系统软件图解2
(2)点击右侧“+”号添加共享文件夹,编辑共享文件夹路径和名称,并勾选“固定分配”选项,然后点击确定。
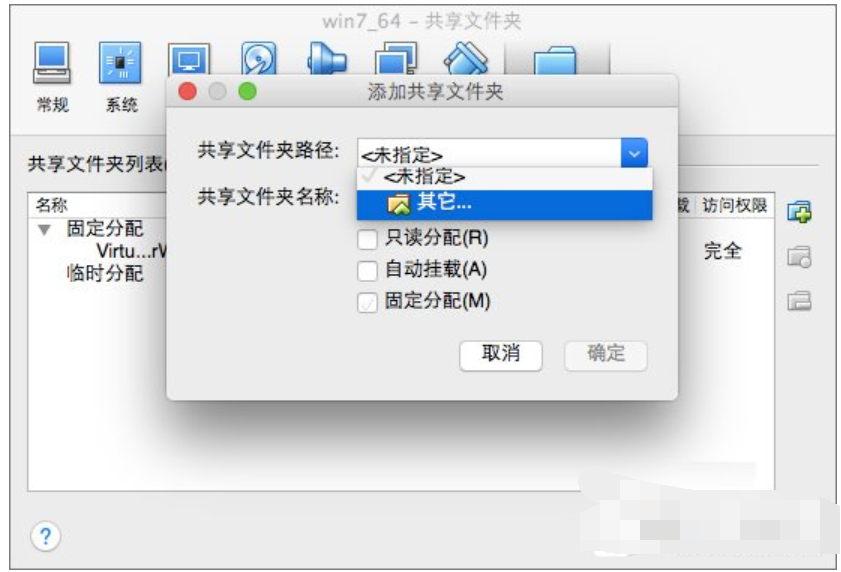
virtualbox系统软件图解3
3、映射网络驱动器
(1)切换到虚拟机Win7操作系统界面,打开“计算机”,选择“映射网络驱动”选项;
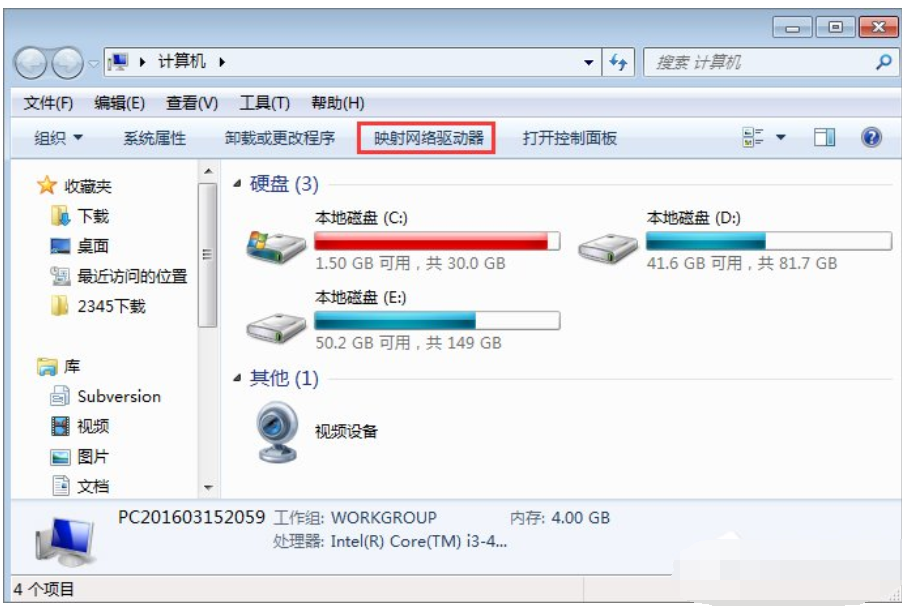
virtualbox系统软件图解4
(2)为要连接到的连接和文件夹指定驱动器号。驱动器最好选择除“Z: ”以外的驱动器, “Z: ”作为来安装其他镜像文件时预留的驱动器,否则可能无法安装其他镜像文件;
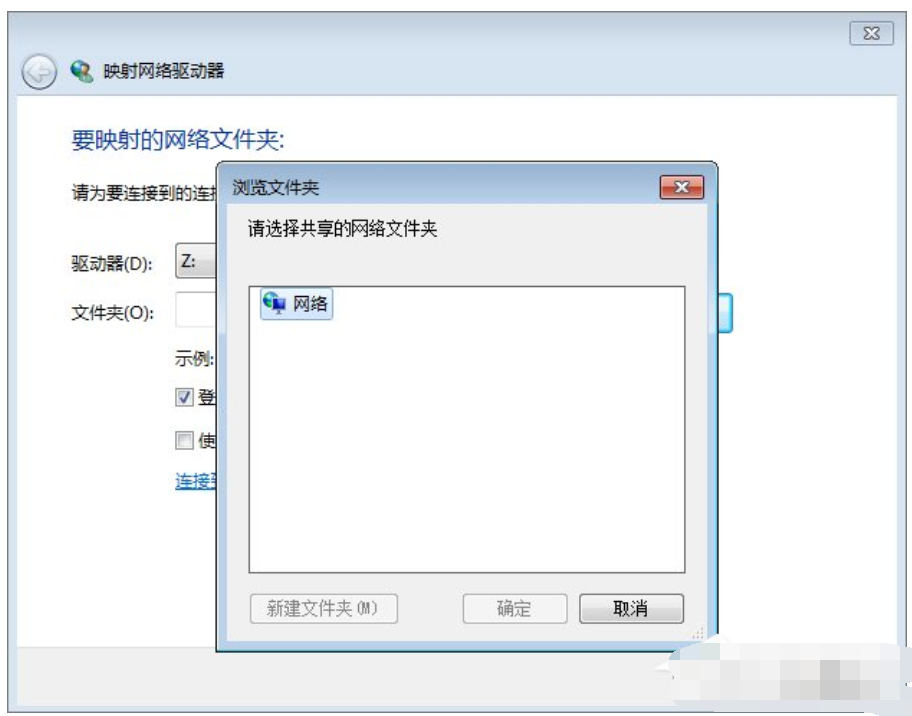
共享文件夹系统软件图解5
(3)映射完成后,在“计算机”中就可以看到映射成功的网络驱动器,快速访问主机中的文件夹。
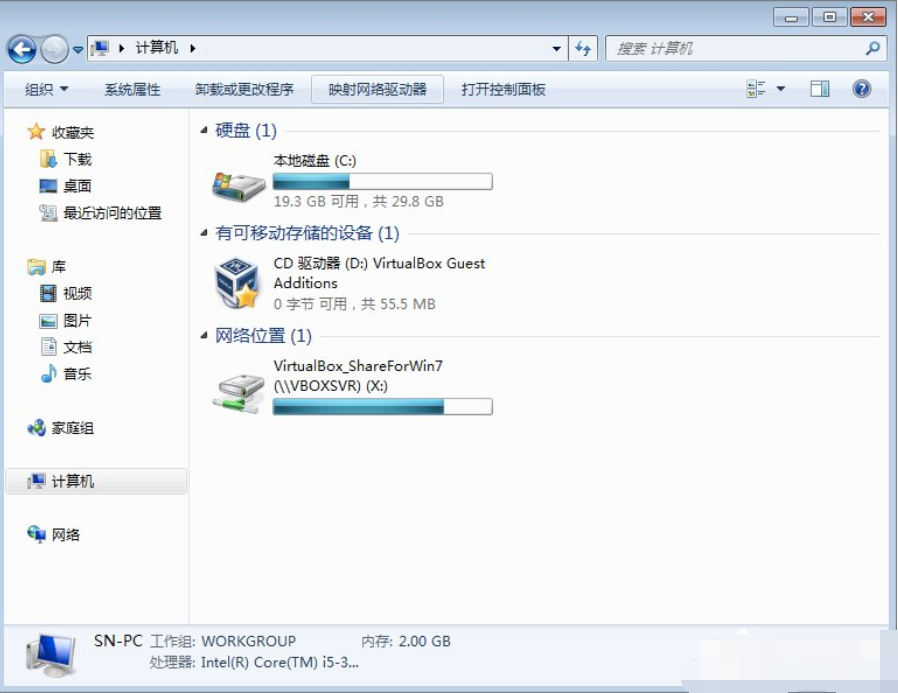
使用方法系统软件图解6






 立即下载
立即下载







 魔法猪一健重装系统win10
魔法猪一健重装系统win10
 装机吧重装系统win10
装机吧重装系统win10
 系统之家一键重装
系统之家一键重装
 小白重装win10
小白重装win10
 杜特门窗管家 v1.2.31 官方版 - 专业的门窗管理工具,提升您的家居安全
杜特门窗管家 v1.2.31 官方版 - 专业的门窗管理工具,提升您的家居安全 免费下载DreamPlan(房屋设计软件) v6.80,打造梦想家园
免费下载DreamPlan(房屋设计软件) v6.80,打造梦想家园 全新升级!门窗天使 v2021官方版,保护您的家居安全
全新升级!门窗天使 v2021官方版,保护您的家居安全 创想3D家居设计 v2.0.0全新升级版,打造您的梦想家居
创想3D家居设计 v2.0.0全新升级版,打造您的梦想家居 全新升级!三维家3D云设计软件v2.2.0,打造您的梦想家园!
全新升级!三维家3D云设计软件v2.2.0,打造您的梦想家园! 全新升级!Sweet Home 3D官方版v7.0.2,打造梦想家园的室内装潢设计软件
全新升级!Sweet Home 3D官方版v7.0.2,打造梦想家园的室内装潢设计软件 优化后的标题
优化后的标题 最新版躺平设
最新版躺平设 每平每屋设计
每平每屋设计 [pCon planne
[pCon planne Ehome室内设
Ehome室内设 家居设计软件
家居设计软件 微信公众号
微信公众号

 抖音号
抖音号

 联系我们
联系我们
 常见问题
常见问题



