windows延缓写入失败,小编告诉你怎么解决windows延缓写入失败
分类:windows7教程 发布时间:2018-09-06 09:14:44
有的时候我们在使用电脑的时候会出现“windows延缓写入失败”的提示,那这时候应该怎么解决呢?不慌,这一点都不慌。因为接下来小编就要告诉你们怎么解决windows延缓写入失败的问题。
最近小编在网上瞎逛的时候,看到有小伙伴在讨论怎么解决windows延缓写入失败的问题。于是小编就来沾沾热度的气息啦~~所以接下来小编就要告诉你们怎么解决windows延缓写入失败的问题。
第一步,用金山卫士进行垃圾清理。
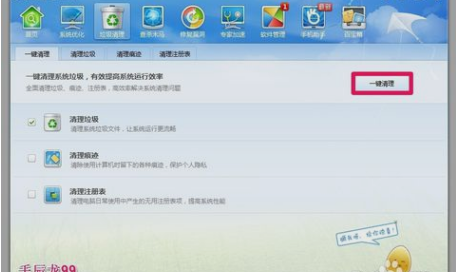
windows系统软件图解1
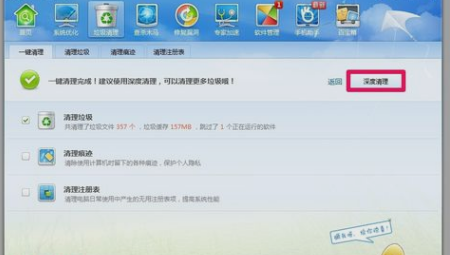
延缓写入失败系统软件图解2
第二步,如果还没解决,那就敲击键盘“WIN+R”,然后在打开的运行窗口里输入“CMD”,然后点确定。
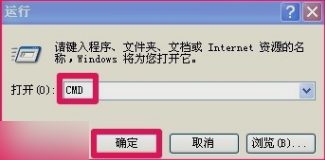
写入失败系统软件图解3
第三步,在管理员命令窗口,输入chkdsk /r C: 输入好了之后敲击回车键。
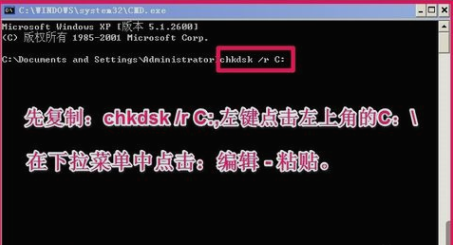
延缓写入失败系统软件图解4
第四步,在“是否计划在下次系统重新启动时检查这个卷?(Y/N)”后面输入“Y”,再敲击回车。然后就重新启动电脑,电脑重启后会出现磁盘自检,待自检完成即可进入系统桌面。

windows系统软件图解5
第五步,可以关闭写入缓存来杜绝Windows - 延缓写入失败的问题。先左键双击桌面我的电脑,然后右键点击C盘,再点属性,再点硬件。
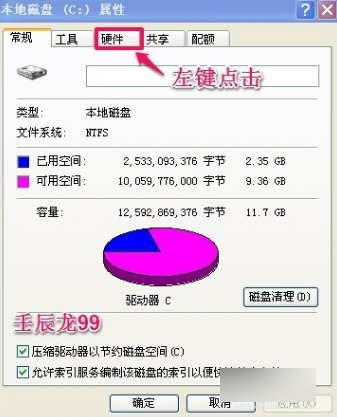
windows系统软件图解6
第六步,点了之后,就找到“属性”并点击。
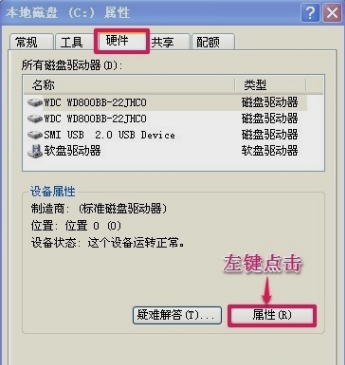
写入失败系统软件图解7
第七步,在属性窗口,点策略,再取消勾选“启用磁盘上的写入缓存(W)”。再点确定即可。
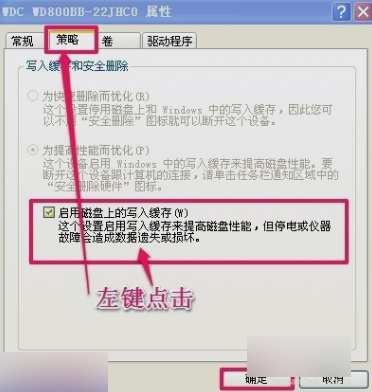
windows延缓写入失败系统软件图解8
第八步,回到本地磁盘C的属性窗口,再点确定。
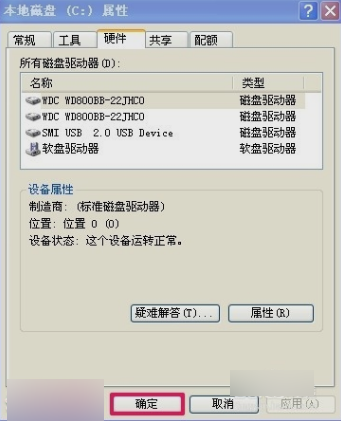
windows延缓写入失败系统软件图解9
最后就搞定问题了~~






 立即下载
立即下载










 魔法猪一健重装系统win10
魔法猪一健重装系统win10
 装机吧重装系统win10
装机吧重装系统win10
 系统之家一键重装
系统之家一键重装
 小白重装win10
小白重装win10
 杜特门窗管家 v1.2.31 官方版 - 专业的门窗管理工具,提升您的家居安全
杜特门窗管家 v1.2.31 官方版 - 专业的门窗管理工具,提升您的家居安全 免费下载DreamPlan(房屋设计软件) v6.80,打造梦想家园
免费下载DreamPlan(房屋设计软件) v6.80,打造梦想家园 全新升级!门窗天使 v2021官方版,保护您的家居安全
全新升级!门窗天使 v2021官方版,保护您的家居安全 创想3D家居设计 v2.0.0全新升级版,打造您的梦想家居
创想3D家居设计 v2.0.0全新升级版,打造您的梦想家居 全新升级!三维家3D云设计软件v2.2.0,打造您的梦想家园!
全新升级!三维家3D云设计软件v2.2.0,打造您的梦想家园! 全新升级!Sweet Home 3D官方版v7.0.2,打造梦想家园的室内装潢设计软件
全新升级!Sweet Home 3D官方版v7.0.2,打造梦想家园的室内装潢设计软件 优化后的标题
优化后的标题 最新版躺平设
最新版躺平设 每平每屋设计
每平每屋设计 [pCon planne
[pCon planne Ehome室内设
Ehome室内设 家居设计软件
家居设计软件 微信公众号
微信公众号

 抖音号
抖音号

 联系我们
联系我们
 常见问题
常见问题



