碎片整理,小编告诉你怎样进行磁盘碎片整理
分类:windows7教程 发布时间:2018-08-24 12:12:18
电脑使用一段时间后,磁盘文件碎片会越来越多,导致读取数据等操作会变得越来越慢,是时候对硬盘驱动器进行磁盘碎片整理了。因为磁盘碎片会减慢电脑并占用空闲的空间。影响电脑的寿命,下面,小编给大家介绍磁盘碎片整理的步骤。
磁盘,是计算机中的一个重要储存设备,由于经常往磁盘里面存储或者清理文件,内部中产生了一些碎片,就会严重影响系统运行的速度。必须进行磁盘碎片整理操作。可是怎样进行磁盘碎片整理?下面,小编给大家讲解磁盘碎片整理的步骤。
怎样进行磁盘碎片整理
首先电脑桌面上打开(我的电脑),然后选择需要碎片整理的磁盘,如右键E盘,再单击属性。
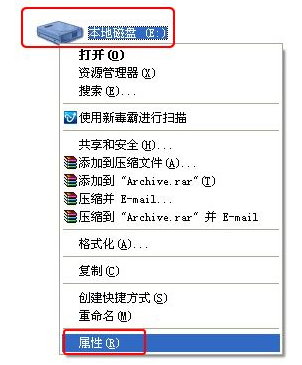
磁盘系统软件图解1
在磁盘属性页面,点工具栏,在工具栏下面看到磁片整理项,点击(开始整理)。
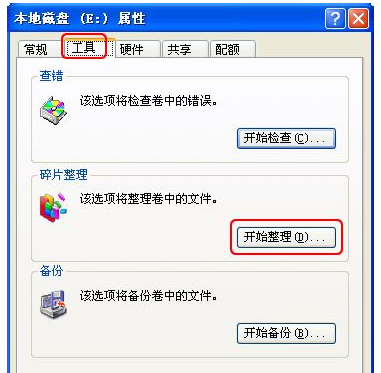
磁盘碎片系统软件图解2
进入磁盘碎片整理程序页面,所有的分区盘都显示出来,可以选定点击任何一个磁盘,然后点击(磁片整理)。
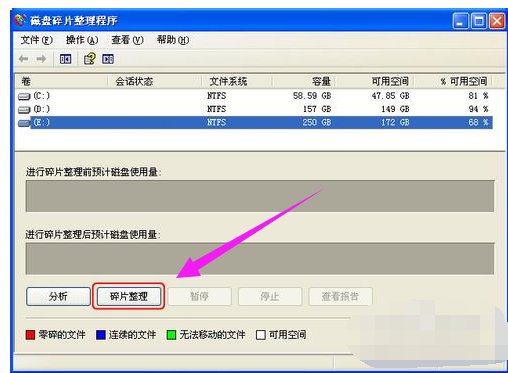
整理碎片系统软件图解3
这时程序就会自动整理磁盘数据,红色方条代表零碎的文件,红色方条越多零碎的文件越多,越需要整理。
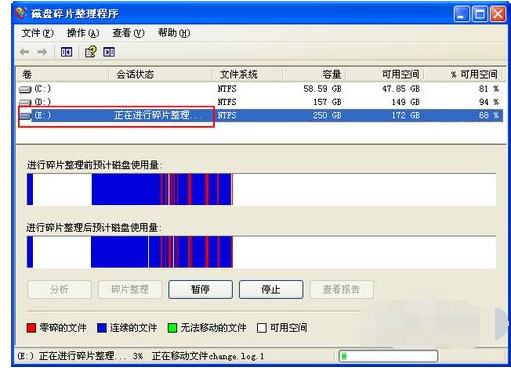
碎片系统软件图解4
当碎片整理完成,会提示完成并可查看整理报告。

整理碎片系统软件图解5
最后我们来看看整理后的使用量图,上下图对比会发现整理后的图里已经没有红色方条,碎片整理成功完成。
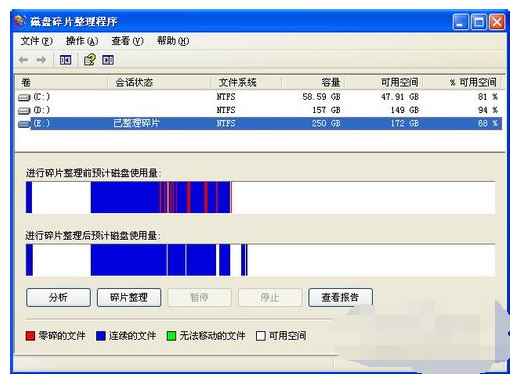
磁盘碎片系统软件图解6
以上就是磁盘碎片整理的经验。






 立即下载
立即下载







 魔法猪一健重装系统win10
魔法猪一健重装系统win10
 装机吧重装系统win10
装机吧重装系统win10
 系统之家一键重装
系统之家一键重装
 小白重装win10
小白重装win10
 杜特门窗管家 v1.2.31 官方版 - 专业的门窗管理工具,提升您的家居安全
杜特门窗管家 v1.2.31 官方版 - 专业的门窗管理工具,提升您的家居安全 免费下载DreamPlan(房屋设计软件) v6.80,打造梦想家园
免费下载DreamPlan(房屋设计软件) v6.80,打造梦想家园 全新升级!门窗天使 v2021官方版,保护您的家居安全
全新升级!门窗天使 v2021官方版,保护您的家居安全 创想3D家居设计 v2.0.0全新升级版,打造您的梦想家居
创想3D家居设计 v2.0.0全新升级版,打造您的梦想家居 全新升级!三维家3D云设计软件v2.2.0,打造您的梦想家园!
全新升级!三维家3D云设计软件v2.2.0,打造您的梦想家园! 全新升级!Sweet Home 3D官方版v7.0.2,打造梦想家园的室内装潢设计软件
全新升级!Sweet Home 3D官方版v7.0.2,打造梦想家园的室内装潢设计软件 优化后的标题
优化后的标题 最新版躺平设
最新版躺平设 每平每屋设计
每平每屋设计 [pCon planne
[pCon planne Ehome室内设
Ehome室内设 家居设计软件
家居设计软件 微信公众号
微信公众号

 抖音号
抖音号

 联系我们
联系我们
 常见问题
常见问题



