asus驱动,小编告诉你asus驱动程序安装方法
分类:windows7教程 发布时间:2018-08-22 11:21:20
我们在生活当中经常都会遇到各种各样的问题,但尽管如此吧,我们依然还是会尽力的去寻找能够解决问题的办法。今天小编就来给你们说说ASUS驱动程序的下载安装方法,可以使你们自己就能够处理好这方面的问题。
小伙伴们,小编最近学到了一个新技能,你们想知道是什么吗?那就是安装ASUS驱动程序的方法。你们听完以后,有没有心动呢?有的话,那么你们想不想给小编去看看呢?想的话那么事不宜迟我们现在就去看看吧!
1,在下载ASUS驱动程序时得要先确认好产品型号,点击找到产品型号
2,输入产品型号以后,点击搜索框右侧的点击,进行搜索,在搜寻结果列表中找到您的产品型号,然后点击下方的“服务与支持”进入驱动下载页面
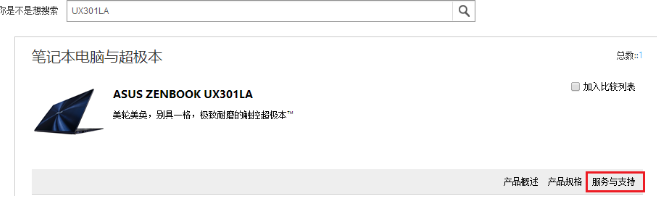
驱动程序系统软件图解1
3,确认到产品型号后,也可以手动选择产品型号直达驱动下载。页面点击服务与支持首页搜索框右侧的图标,然后在弹出的菜单中“选择手动选择产品”,如下图:
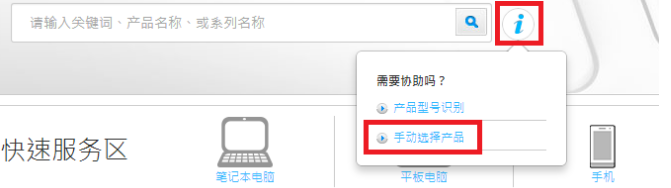
如何下载安装asus驱动系统软件图解2
4,然后选择您的产品所属的产品类别,例如:笔记本电脑
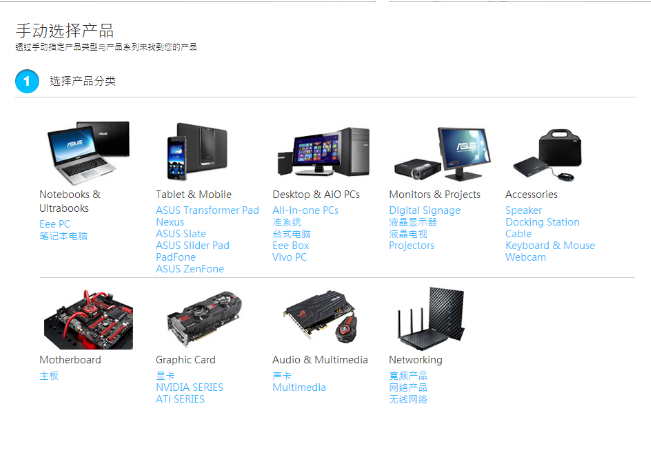
安装方法系统软件图解3
5,按页面提示在下拉列表中选择具体产品型号,选择完毕后,点击右侧的“驱动程序和工具软件”直达驱动下载页面:
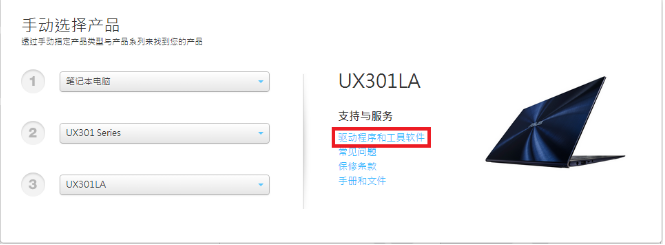
如何下载安装asus驱动系统软件图解4
7,方法 : 在驱动下载页面,点击“驱动程序和工具软件”下的“请选择作业系统”下拉列表,在下拉列表中选择您需要的操作系统版本,例如:Windows 8 64bit(表示Windows 8 64位操作系统)
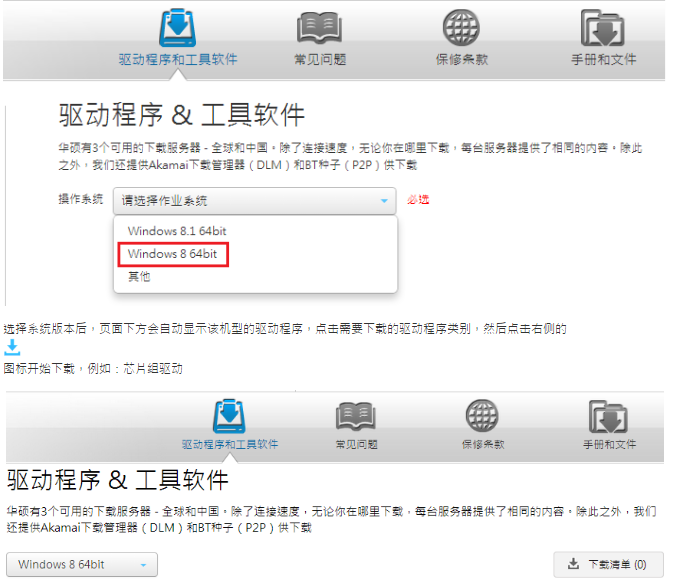
如何下载安装asus驱动系统软件图解5
8,选择系统版本后,页面下方会自动显示该机型的驱动程序,点击需要下载的驱动程序类别,然后点击右侧的图标开始下载,例如:芯片组驱动
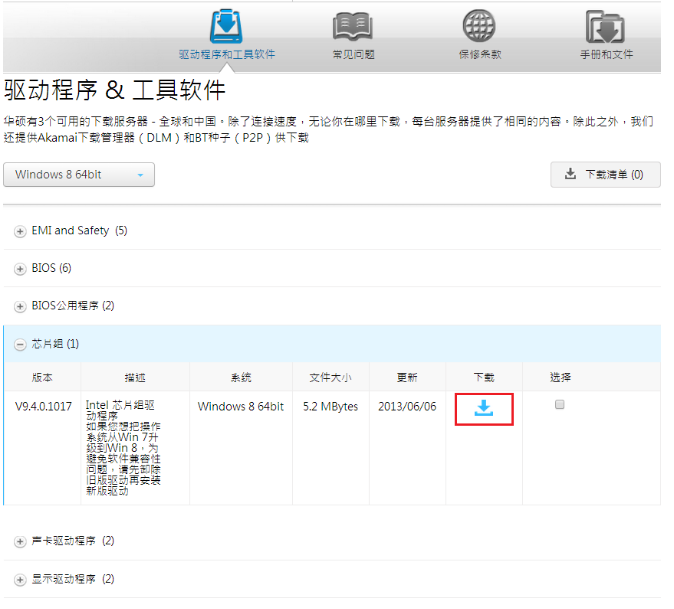
ASUS系统软件图解6
ASUS驱动安装:驱动程序默认为.ZIP格式,下载完成后,找到该驱动程序文件,将该文件解压缩(可使用WinRAR、Winzip、7-Zip等压缩软件),在解压缩后的文件中找到Setup.exe或者AsusSetup.exe文件,双击并按照提示运行以安装该驱动程序。
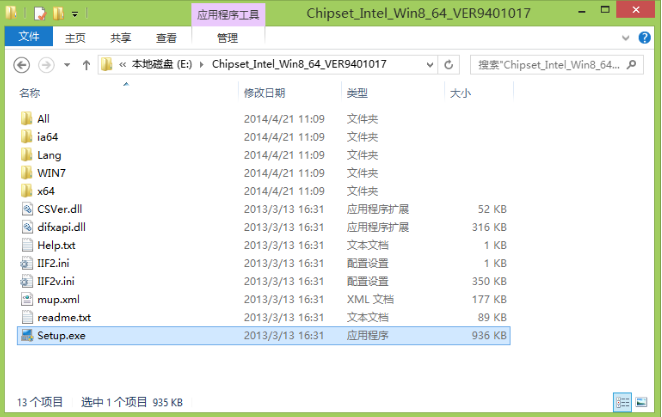
安装方法系统软件图解7






 立即下载
立即下载







 魔法猪一健重装系统win10
魔法猪一健重装系统win10
 装机吧重装系统win10
装机吧重装系统win10
 系统之家一键重装
系统之家一键重装
 小白重装win10
小白重装win10
 杜特门窗管家 v1.2.31 官方版 - 专业的门窗管理工具,提升您的家居安全
杜特门窗管家 v1.2.31 官方版 - 专业的门窗管理工具,提升您的家居安全 免费下载DreamPlan(房屋设计软件) v6.80,打造梦想家园
免费下载DreamPlan(房屋设计软件) v6.80,打造梦想家园 全新升级!门窗天使 v2021官方版,保护您的家居安全
全新升级!门窗天使 v2021官方版,保护您的家居安全 创想3D家居设计 v2.0.0全新升级版,打造您的梦想家居
创想3D家居设计 v2.0.0全新升级版,打造您的梦想家居 全新升级!三维家3D云设计软件v2.2.0,打造您的梦想家园!
全新升级!三维家3D云设计软件v2.2.0,打造您的梦想家园! 全新升级!Sweet Home 3D官方版v7.0.2,打造梦想家园的室内装潢设计软件
全新升级!Sweet Home 3D官方版v7.0.2,打造梦想家园的室内装潢设计软件 优化后的标题
优化后的标题 最新版躺平设
最新版躺平设 每平每屋设计
每平每屋设计 [pCon planne
[pCon planne Ehome室内设
Ehome室内设 家居设计软件
家居设计软件 微信公众号
微信公众号

 抖音号
抖音号

 联系我们
联系我们
 常见问题
常见问题



