dns设置,小编告诉你怎么设置dns地址
分类:windows7教程 发布时间:2018-07-25 08:49:25
dns是什么呢?小编在这儿来给大家作一个简单的解释哈,它是一个域名服务器地址,要是它出现问题,那就上不网了。那么今天小编就来说说有关于dns地址设置,小伙伴们快接着看下去,看看dns地址是怎么设置的~
其实网络上所蕴含的知识和问题数不胜数,而我们平时了解的仅是这其中的一小部分而已。就好像小编今天要说的设置dns也是如此,他只是电脑中的一个小知识,但是它做起的作用还是蛮大的。所以今天小编今天就来说怎么设置dns地址。
1.在修改DNS之前我们需要先知道我们的DNS服务器地址是什么,在“开始”中找到“运行”(或者直接“win+r”),然后在打开的运行窗口输入“cmd”,点确定。
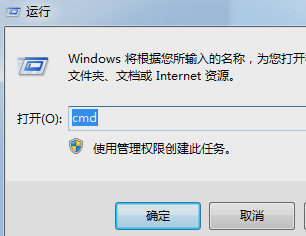
dns设置系统软件图解1
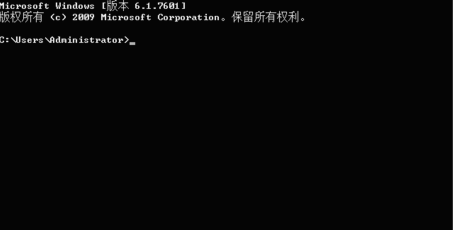
dns设置系统软件图解2
2.在管理员界面中输入命令:ipconfig/all然后按Enter键确认即可显示Windows IP配置,在这里我们可以查看我们的DNS服务器地址。
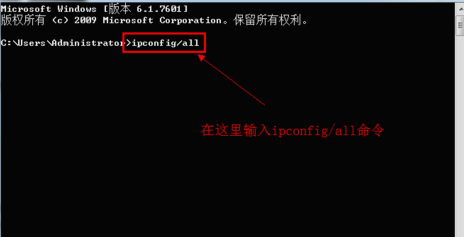
dns设置系统软件图解3
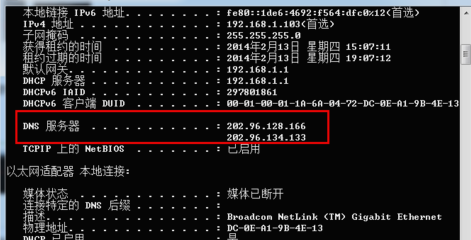
dns系统软件图解4
3.如果你连接了路由的话也可以通过路由来查看你的DNS服务器地址,在浏览器输入地址192.168.1.1弹出路由器登入对话框,通常路由器默认的账户密码均为:admin(登入后可修改)。登入路由之后我们就可以在首页查看到DNS服务器地址了。
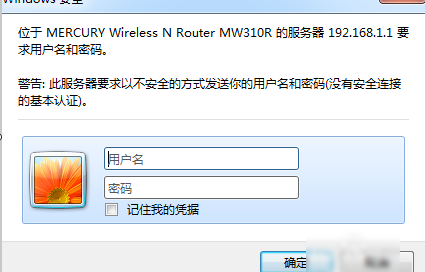
dns地址系统软件图解5
dns地址系统软件图解6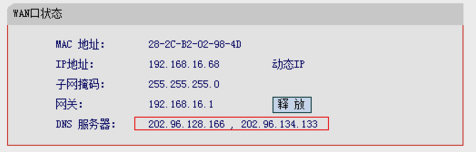
4. 如知道了DNS地址我们就可以来修改了,点击电脑右下角的连接图标,选择“打开网络和共享中心”,当然也可以在控制面板中“网络和Internet”进入“打开网络和共享中心”
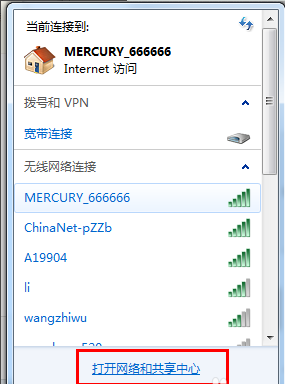
dns系统软件图解7
dns系统软件图解8
5.进入“网络和共享中心”后,我们再点击“本地连接”进入“本地连接 状态”。

dns设置系统软件图解9
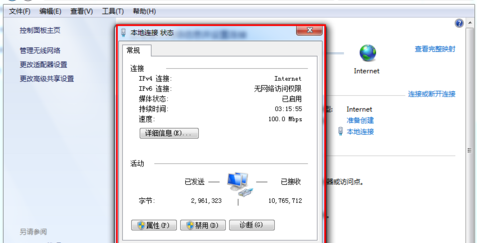
dns设置系统软件图解10
6.在“本地连接 状态”对话框中点击“属性”选项,弹出本地连接属性.
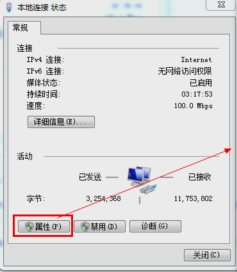
设置dns系统软件图解11
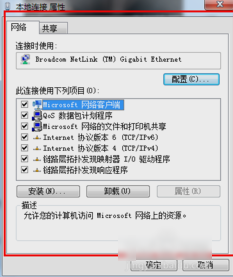
dns系统软件图解12
7.这里选中本地连接属性对话框中的“Internet 协议版本4 (ICP/iPv4)”,双击后者选择下方的属性,之后即可进入“Internet 协议版本4 (ICP/iPv4)属性对话框”,在这里边即可更改DNS设置。
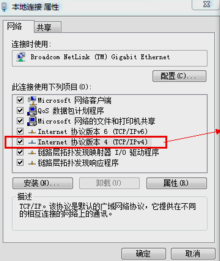
dns设置系统软件图解13
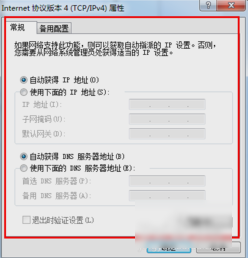
设置dns系统软件图解14
8.最后,在“Internet 协议版本4属性”对话框中即可更改DNS地址了,选中“使用下面的DNS服务器地址”,然后DNS地址成为可编辑状态,再把我们查看到的DNS地址填写上再确认即可。
首选 DNS 服务器(P) 202.96.128.166
备用 DNS 服务器(A) 202.96.134.133
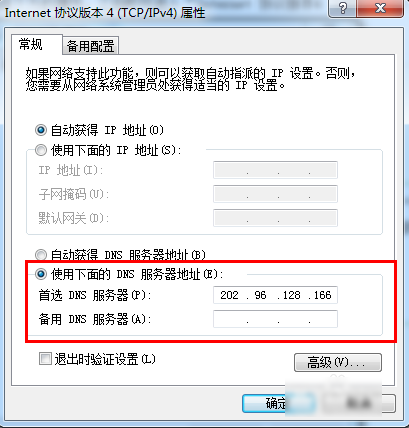
dns设置系统软件图解15






 立即下载
立即下载







 魔法猪一健重装系统win10
魔法猪一健重装系统win10
 装机吧重装系统win10
装机吧重装系统win10
 系统之家一键重装
系统之家一键重装
 小白重装win10
小白重装win10
 杜特门窗管家 v1.2.31 官方版 - 专业的门窗管理工具,提升您的家居安全
杜特门窗管家 v1.2.31 官方版 - 专业的门窗管理工具,提升您的家居安全 免费下载DreamPlan(房屋设计软件) v6.80,打造梦想家园
免费下载DreamPlan(房屋设计软件) v6.80,打造梦想家园 全新升级!门窗天使 v2021官方版,保护您的家居安全
全新升级!门窗天使 v2021官方版,保护您的家居安全 创想3D家居设计 v2.0.0全新升级版,打造您的梦想家居
创想3D家居设计 v2.0.0全新升级版,打造您的梦想家居 全新升级!三维家3D云设计软件v2.2.0,打造您的梦想家园!
全新升级!三维家3D云设计软件v2.2.0,打造您的梦想家园! 全新升级!Sweet Home 3D官方版v7.0.2,打造梦想家园的室内装潢设计软件
全新升级!Sweet Home 3D官方版v7.0.2,打造梦想家园的室内装潢设计软件 优化后的标题
优化后的标题 最新版躺平设
最新版躺平设 每平每屋设计
每平每屋设计 [pCon planne
[pCon planne Ehome室内设
Ehome室内设 家居设计软件
家居设计软件 微信公众号
微信公众号

 抖音号
抖音号

 联系我们
联系我们
 常见问题
常见问题



