vs2008安装教程,小编告诉你vs2008安装教程
分类:windows7教程 发布时间:2018-07-16 19:49:42
小伙伴们,你们知道Visual Studio 2008是什么吗?小编我来给你们简单的解释一下哈,vs2008就是是对Office 2007、Web 2.0的下一代开发工具,代号是Orcas,是对vs2005的升级。而今天我就来告诉你们vs2008安装教程,让你们也可以自己进行安装。
小编最近发现小伙伴们貌似有点躁动哦,后来经过观察,才发现原来你们在找vs2008的安装教程啊。小编我这儿就有呀,来来来,小编我这儿就来给你们说说vs2008的安装教程。
首先,双击进入Visual Studio 2008安装包,单击进入Install文件夹,单击setup.exe进入安装界面。
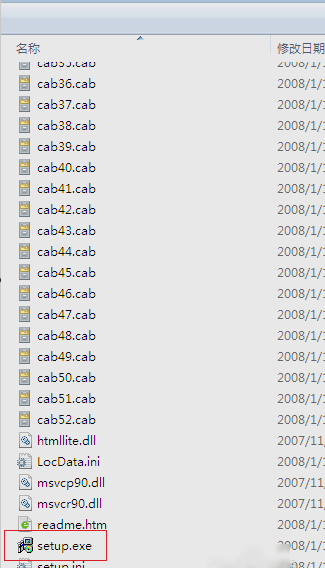
Visual Studio 2008系统软件图解1
然后,选择“安装vs2008”进入安装界面。
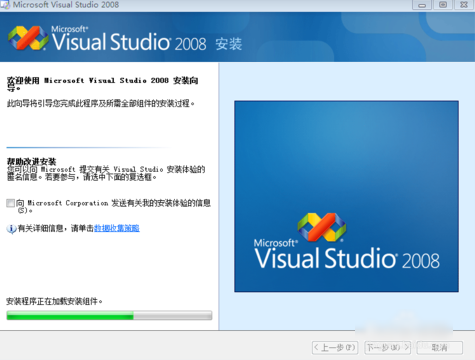
vs2008系统软件图解2
接着,等上一步进度完成后,“下一步”按钮变为可用状态,单击“下一步”进入“阅读产品安装许可条款及输入序列号”,选择及输入完毕后“下一步”。
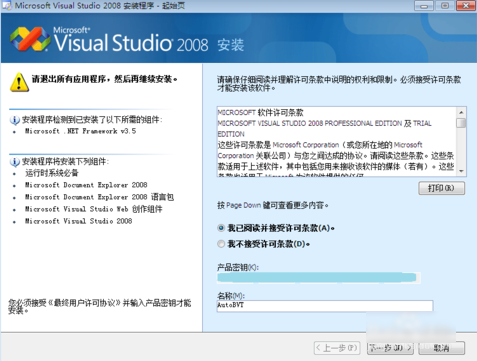
Visual Studio 2008系统软件图解3
再选择安装我功能“默认、完全、自定义”,可直接选择默认值;再选择产品安装在本地磁盘的位置;选完后,点击“安装”。
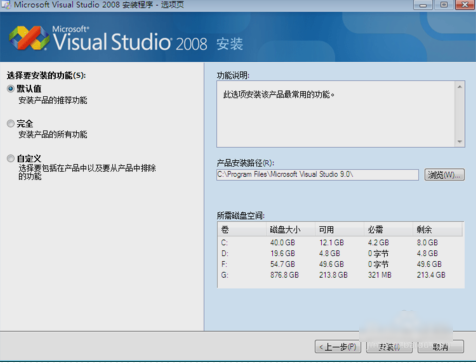
vs2008系统软件图解4
然后就等待安装,等安装完之后就点“完成”。

vs2008系统软件图解5
然后,Vs2008已经安装完成,但是为了让Vs2008的兼容性很好,还需要安装vs的SP1补丁,先进入Sp1补丁安装包,再双击“SPInstaller.exe”进入补丁安装。
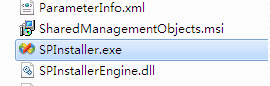
vs2008系统软件图解6
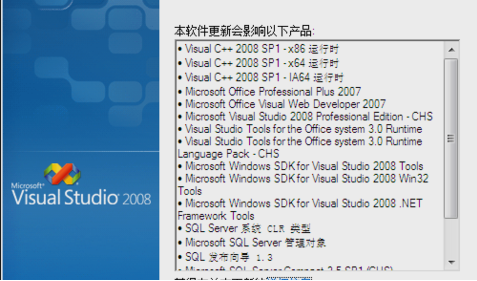
安装教程系统软件图解7
接着,点击“下一步”进入安装许可条款确认界面,勾选同意条款后点击“下一步”。
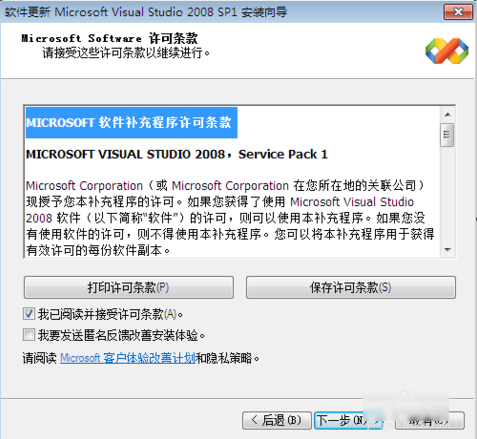
安装教程系统软件图解8
最后,待上一步进度完成后,点击“下一步”进入安装完成界面,此时单击“完成”即完成了补丁的安装。那整个vx2008就安装完成啦~
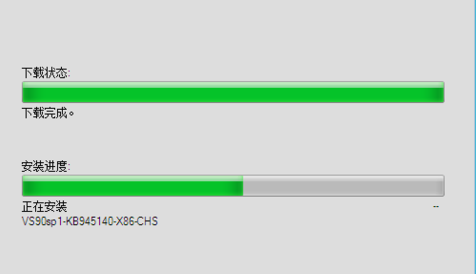
vs2008系统软件图解9
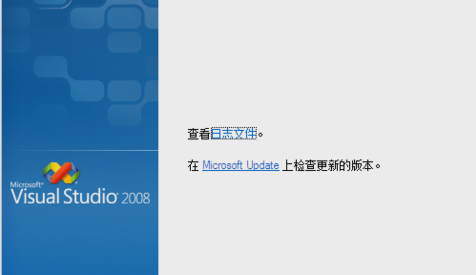
Visual Studio 2008系统软件图解10






 立即下载
立即下载










 魔法猪一健重装系统win10
魔法猪一健重装系统win10
 装机吧重装系统win10
装机吧重装系统win10
 系统之家一键重装
系统之家一键重装
 小白重装win10
小白重装win10
 杜特门窗管家 v1.2.31 官方版 - 专业的门窗管理工具,提升您的家居安全
杜特门窗管家 v1.2.31 官方版 - 专业的门窗管理工具,提升您的家居安全 免费下载DreamPlan(房屋设计软件) v6.80,打造梦想家园
免费下载DreamPlan(房屋设计软件) v6.80,打造梦想家园 全新升级!门窗天使 v2021官方版,保护您的家居安全
全新升级!门窗天使 v2021官方版,保护您的家居安全 创想3D家居设计 v2.0.0全新升级版,打造您的梦想家居
创想3D家居设计 v2.0.0全新升级版,打造您的梦想家居 全新升级!三维家3D云设计软件v2.2.0,打造您的梦想家园!
全新升级!三维家3D云设计软件v2.2.0,打造您的梦想家园! 全新升级!Sweet Home 3D官方版v7.0.2,打造梦想家园的室内装潢设计软件
全新升级!Sweet Home 3D官方版v7.0.2,打造梦想家园的室内装潢设计软件 优化后的标题
优化后的标题 最新版躺平设
最新版躺平设 每平每屋设计
每平每屋设计 [pCon planne
[pCon planne Ehome室内设
Ehome室内设 家居设计软件
家居设计软件 微信公众号
微信公众号

 抖音号
抖音号

 联系我们
联系我们
 常见问题
常见问题



