显示器驱动程序已停止响应并且已恢复,小编告诉你怎么解决显示器驱动程序已停止响应并且已
分类:windows7教程 发布时间:2018-07-10 10:49:59
用户们在电脑操作过程中经常会碰到这样一个烦心的问题,当用户们在使用电脑操作的时候桌面右下角突然会弹出一个提示窗口,提示显示器驱动程序已停止响应并且已恢复,遇见这样的情况有没有什么好的方法可以解决呢?下面,小编给大家分享解决显示器驱动程序已停止响应并且已恢复的方法。
电脑系统提示“显示器驱动程序已停止响应并且已恢复”这种故障出现得比较多,但是大部分朋友可能不知道怎么解决?然后你的游戏就挂了需要重启,很纠结,很多人以为是驱动问题,下面,小编给大家介绍解决显示器驱动程序已停止响应并且已恢复的技巧。
怎么解决显示器驱动程序已停止响应并且已恢复
首先右键点击计算机图标打开菜单,选择“属性”进入系统
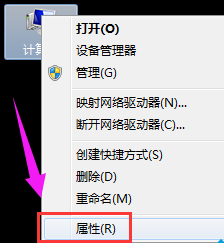
恢复程序系统软件图解1
找到“高级系统设置”并打开:
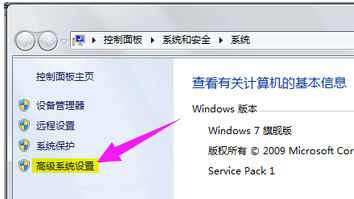
显示器系统软件图解2
打开“高级系统设置”后,找到选项卡“高级”,并打开:
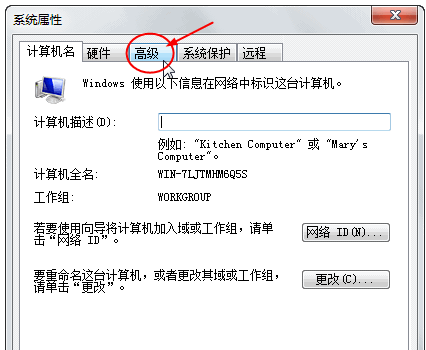
恢复程序系统软件图解3
在“高级”选项卡中找到“性能”的选项“设置”:
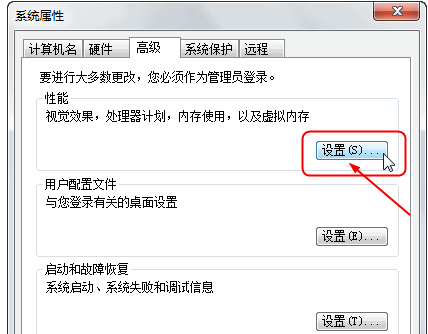
恢复程序系统软件图解4
进入“设置”,找到“视觉效果”的“玻璃效果”和“启用桌面组合”取消这两个显示效果:
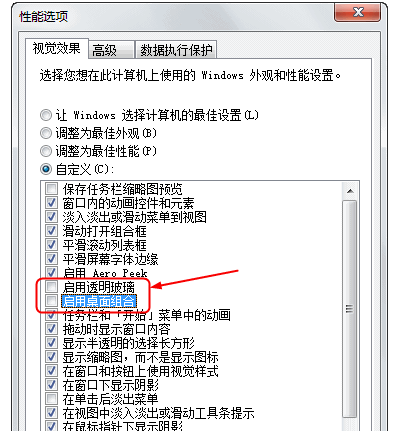
显示器系统软件图解5
选择完成点“确定”,显示器会黑屏一会切换显示效果。
以上就是解决显示器驱动程序已停止响应并且已恢复的技巧。






 立即下载
立即下载










 魔法猪一健重装系统win10
魔法猪一健重装系统win10
 装机吧重装系统win10
装机吧重装系统win10
 系统之家一键重装
系统之家一键重装
 小白重装win10
小白重装win10
 杜特门窗管家 v1.2.31 官方版 - 专业的门窗管理工具,提升您的家居安全
杜特门窗管家 v1.2.31 官方版 - 专业的门窗管理工具,提升您的家居安全 免费下载DreamPlan(房屋设计软件) v6.80,打造梦想家园
免费下载DreamPlan(房屋设计软件) v6.80,打造梦想家园 全新升级!门窗天使 v2021官方版,保护您的家居安全
全新升级!门窗天使 v2021官方版,保护您的家居安全 创想3D家居设计 v2.0.0全新升级版,打造您的梦想家居
创想3D家居设计 v2.0.0全新升级版,打造您的梦想家居 全新升级!三维家3D云设计软件v2.2.0,打造您的梦想家园!
全新升级!三维家3D云设计软件v2.2.0,打造您的梦想家园! 全新升级!Sweet Home 3D官方版v7.0.2,打造梦想家园的室内装潢设计软件
全新升级!Sweet Home 3D官方版v7.0.2,打造梦想家园的室内装潢设计软件 优化后的标题
优化后的标题 最新版躺平设
最新版躺平设 每平每屋设计
每平每屋设计 [pCon planne
[pCon planne Ehome室内设
Ehome室内设 家居设计软件
家居设计软件 微信公众号
微信公众号

 抖音号
抖音号

 联系我们
联系我们
 常见问题
常见问题



