如何安装路由器,小编告诉你如何安装路由器
分类:windows7教程 发布时间:2018-07-06 09:08:16
现在无线网络这么发达,我们在大街上随处都可以看见人们连接wifi,但是wifi是通过路由器散发出来的。所以我们要学会怎么安装路由器,而小编今天就是来教你们怎么安装路由器的。小伙伴们快接着往下看吧。
小编之前是没有安装路由器的经验得,自从有一次我们家的路由器出现了问题,然后需要换一个,那个时候就根据家人教的来安装了一回。后来又试着操作了好几回,现在对于操作过程已熟记于心。所以小编今天就来告诉你们怎么安装路由器。
首先,将宽带线连接到网络猫上,再用一根线将猫和无线路由器链接。

无线路由器系统软件图解1
接着,调整电脑配置:先打开电脑,找到网络连接再右键打开。
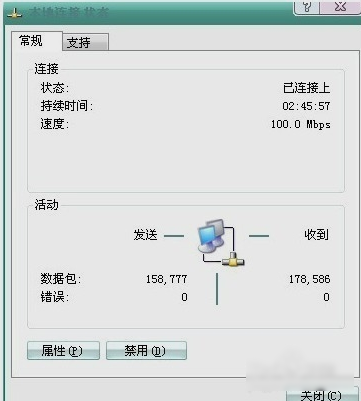
无线路由器系统软件图解2
接着,点击“属性”,再找到并双击进入“internet 协议 (TCP/IP)” 。

安装路由器系统软件图解3
然后,依次输入IP地址、子码掩码、默认网关、首选DNS服务器、备用DNS服务器的地址。输好之后就点确定。
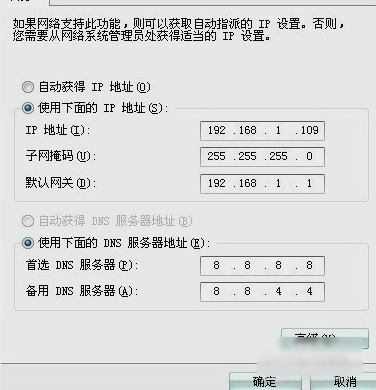
路由器系统软件图解4
接着,打开IE浏览器,在地址栏输入192.168.0.1,然后敲击回车键。
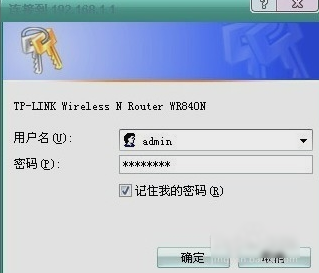
无线路由器系统软件图解5
然后输入用户名和密码 一般都是admin和admin,不过具体密码要看你自己的设置。再进入无线路由器的向导界面,点击设置向导。
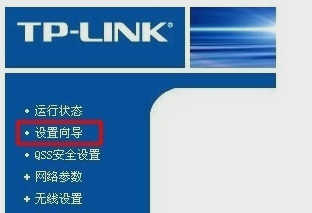
无线路由器系统软件图解6
下一步,弹出的对话框里勾上ADSL虚拟拨号,然后再点“下一步”。然后在下个界面输入上网账号和密码。不知道的可以问你的宽带商,输好了之后再点“下一步”。
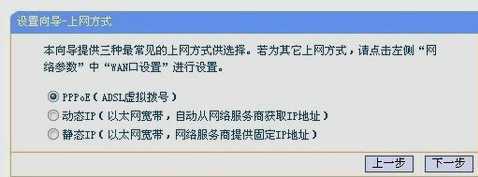
路由器系统软件图解7
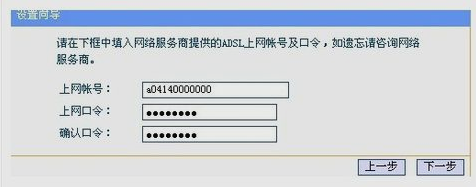
安装路由器系统软件图解8
然后,依次设置好参数,这里要注意PSK密码,自己设置的要记住哦~~
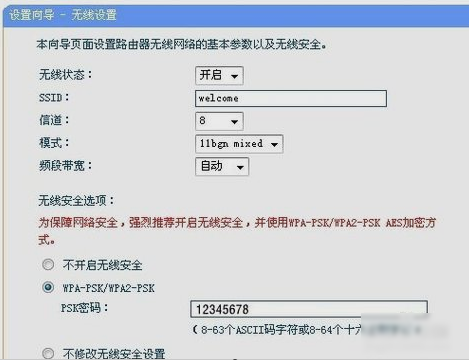
安装路由器系统软件图解9
最后,出现以下页面,点“完成”就安装成功啦~~~
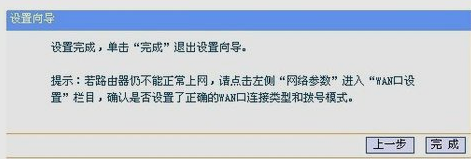
路由器系统软件图解10






 立即下载
立即下载







 魔法猪一健重装系统win10
魔法猪一健重装系统win10
 装机吧重装系统win10
装机吧重装系统win10
 系统之家一键重装
系统之家一键重装
 小白重装win10
小白重装win10
 杜特门窗管家 v1.2.31 官方版 - 专业的门窗管理工具,提升您的家居安全
杜特门窗管家 v1.2.31 官方版 - 专业的门窗管理工具,提升您的家居安全 免费下载DreamPlan(房屋设计软件) v6.80,打造梦想家园
免费下载DreamPlan(房屋设计软件) v6.80,打造梦想家园 全新升级!门窗天使 v2021官方版,保护您的家居安全
全新升级!门窗天使 v2021官方版,保护您的家居安全 创想3D家居设计 v2.0.0全新升级版,打造您的梦想家居
创想3D家居设计 v2.0.0全新升级版,打造您的梦想家居 全新升级!三维家3D云设计软件v2.2.0,打造您的梦想家园!
全新升级!三维家3D云设计软件v2.2.0,打造您的梦想家园! 全新升级!Sweet Home 3D官方版v7.0.2,打造梦想家园的室内装潢设计软件
全新升级!Sweet Home 3D官方版v7.0.2,打造梦想家园的室内装潢设计软件 优化后的标题
优化后的标题 最新版躺平设
最新版躺平设 每平每屋设计
每平每屋设计 [pCon planne
[pCon planne Ehome室内设
Ehome室内设 家居设计软件
家居设计软件 微信公众号
微信公众号

 抖音号
抖音号

 联系我们
联系我们
 常见问题
常见问题



