0xc0000005,小编告诉你怎么解决应用程序正常初始化0xc0000005失败
分类:windows7教程 发布时间:2018-06-12 08:51:06
有的时候刷网页刷到一半,就突然间出现应用程序正常初始化0xc0000005失败的窗口提示,但是这是怎么回事呢?又该怎么解决呢?稳住,接下来小编就来告诉你们怎么解决应用程序正常初始化0xc0000005失败的问题。
最近小编在疯狂刷网页的时候,看到有小伙伴在问怎么解决应用程序正常初始化0xc0000005失败的问题,于是小编就赶紧趁着问题正热的时候,来这儿告诉小伙伴们解决应用程序正常初始化0xc0000005失败的方法啦~~
方法一:卸载最新更新或回滚驱动程序更新
一些程序软件与系统不兼容会导致此现象,如果是新安装的应用程序或者驱动建议将其卸载。有时Windows update也会导致此现象,我们可以选择最后一次正确的电脑配置。
1、重启电脑或者按下开机键,然后不停的点击F8键,进入高级选项界面,选择最后一次的正确配置尝试进行修复。
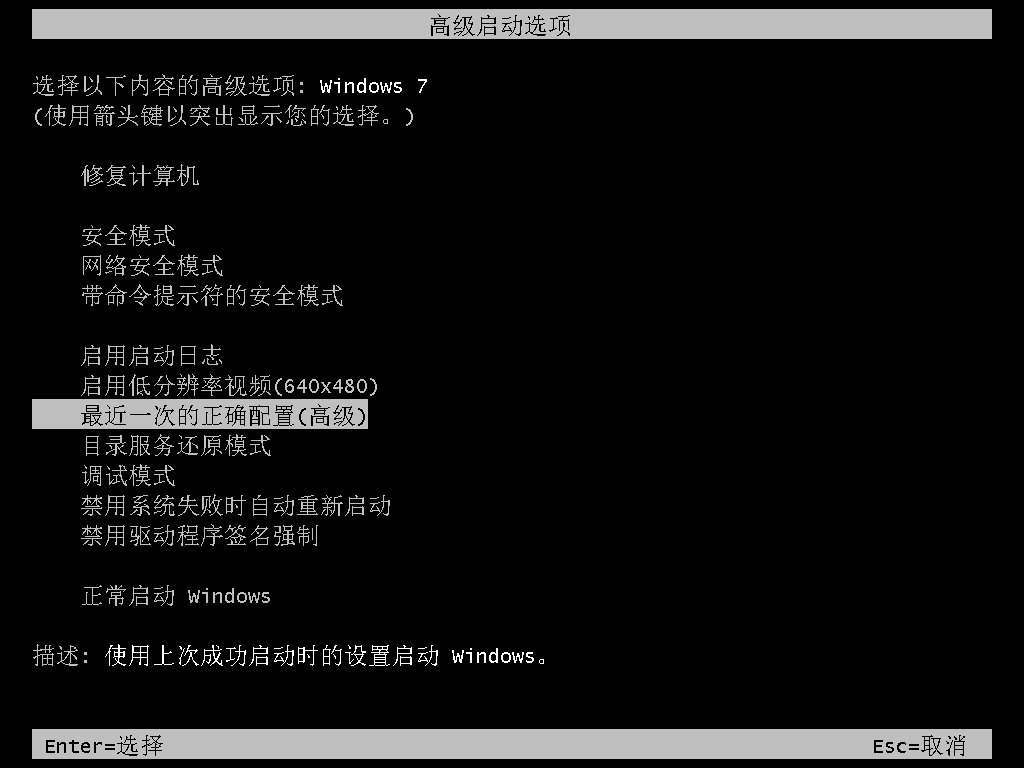
方法二:注册表修改
第一步,敲击键盘“WIN+R”,然后在打开的运行窗口内输入“regedit”,再点确定。然后再进入注册表,然后找到“HKEY_LOCAL_MACHINESOFTWAREMicrosoftWindowsCurrentVersionExplorerShellExecuteHooks ”这个位置有一个正常的键值{AEB6717E-7E19-11d0-97EE-00C04FD91972}, 再将其他的删除。

代码0xc0000005系统软件图解1

0xc0000005系统软件图解2
第二步,敲击键盘“WIN+R”,然后在运行窗口输入“cmd”,再点确定打开CMD窗口。最后输入如下命令:
for %i in (%windir%system32*.dll) do regsvr32.exe /s %i 再敲击回车键。
for %i in (%windir%system32*.ocx) do regsvr32.exe /s %i 再敲击回车键。(因为小编的电脑没有出现这个问题,所以就不在运行窗口输入以上的口令啦~~)

0xc0000005失败系统软件图解3

0xc0000005系统软件图解4
最后完成以上两个步骤之后,再电脑重启就解决啦~~以上就是Windows之家解决应用程序正常初始化0xc0000005失败的两种方法。






 立即下载
立即下载







 魔法猪一健重装系统win10
魔法猪一健重装系统win10
 装机吧重装系统win10
装机吧重装系统win10
 系统之家一键重装
系统之家一键重装
 小白重装win10
小白重装win10
 杜特门窗管家 v1.2.31 官方版 - 专业的门窗管理工具,提升您的家居安全
杜特门窗管家 v1.2.31 官方版 - 专业的门窗管理工具,提升您的家居安全 免费下载DreamPlan(房屋设计软件) v6.80,打造梦想家园
免费下载DreamPlan(房屋设计软件) v6.80,打造梦想家园 全新升级!门窗天使 v2021官方版,保护您的家居安全
全新升级!门窗天使 v2021官方版,保护您的家居安全 创想3D家居设计 v2.0.0全新升级版,打造您的梦想家居
创想3D家居设计 v2.0.0全新升级版,打造您的梦想家居 全新升级!三维家3D云设计软件v2.2.0,打造您的梦想家园!
全新升级!三维家3D云设计软件v2.2.0,打造您的梦想家园! 全新升级!Sweet Home 3D官方版v7.0.2,打造梦想家园的室内装潢设计软件
全新升级!Sweet Home 3D官方版v7.0.2,打造梦想家园的室内装潢设计软件 优化后的标题
优化后的标题 最新版躺平设
最新版躺平设 每平每屋设计
每平每屋设计 [pCon planne
[pCon planne Ehome室内设
Ehome室内设 家居设计软件
家居设计软件 微信公众号
微信公众号

 抖音号
抖音号

 联系我们
联系我们
 常见问题
常见问题



