打印机驱动怎么安装,小编告诉你怎么安装打印机驱动
分类:windows7教程 发布时间:2018-05-28 09:09:40
打印机因其操作简便,打印质量较好,普遍受到了人们的广泛使用,但是用过打印机的人都知道,这个品牌的打印机需要在电脑上安装一个驱动以后才能正常使用,而这个驱动往往很难操作。下面,小编就来跟大家讲解安装打印机驱动的操作步骤。
要将电脑上的文档或图片等东西打印出来就需要用到打印机,但是对于刚刚接触打印机的人来说,经常会问打印机安装完了怎么不能打印?安装打印机后要安装打印机驱动程序,打印机驱动程序如何安装?下面,小编给大家带来了安装打印机驱动的图文教程。
怎么安装打印机驱动
点击屏幕左下角的“开始”按钮,从弹出的菜单列表中选择“打印机和传真”
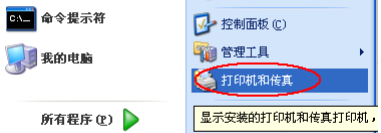
打印机驱动系统软件图解1
在打开的“打印机和传真”窗口中点击左侧的“添加打印机”命令:
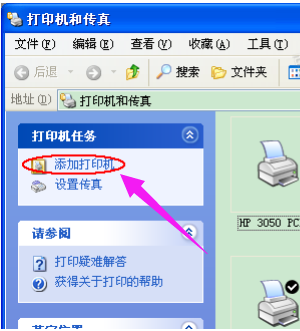
打印机驱动系统软件图解2
接着会弹出“添加打印机向导”对话框,点击“下一步”按钮继续:
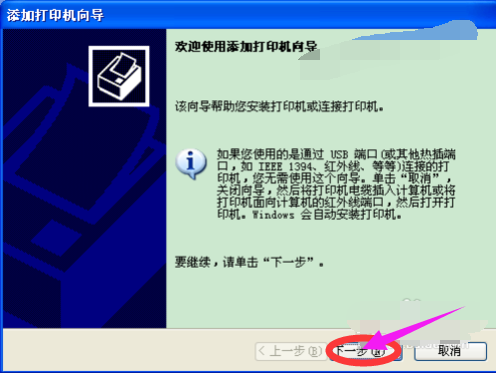
打印机系统软件图解3
一般我们是选择第一项,使用网络打印机也更多的选择第一项,再点击“下一步”按钮继续:
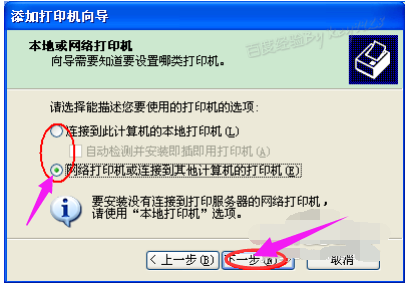
打印机驱动系统软件图解4
在接下来的步骤中,我们选择“创建新端口”,再选择“Standard TCP/IP Port”项即可,一般情况下可以这样选择:
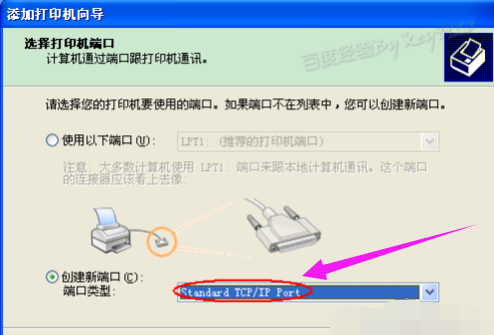
驱动系统软件图解5
点击“下一步”按钮后弹出新的对话框,直接点击“下一步”按钮继续
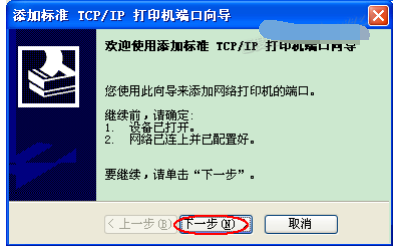
打印机系统软件图解6
接下来就是关键的一步了,填入正确的网络打印机的IP地址,点击“下一步”按钮:
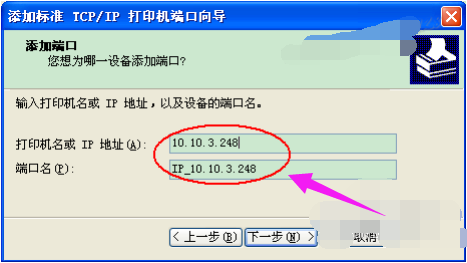
驱动系统软件图解7
最后一步确认对话框中点击“完成”按钮:

打印机驱动系统软件图解8
稍等一会切换到新的对话框,我们点击“从磁盘安装”,在弹出的对话框中点击“浏览”按钮找到安装程序:
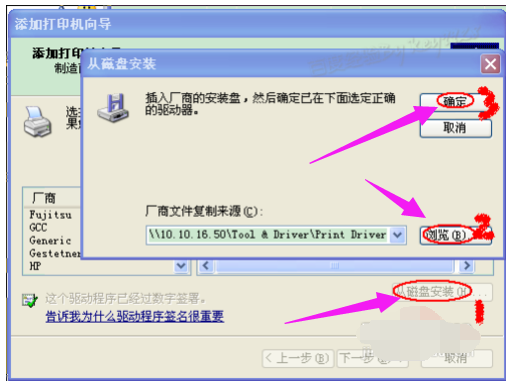
打印机系统软件图解9
点击“确定”按钮后“添加打印机向导”对话框中会自动列表当前打印机的驱动,点击“下一步”按钮继续:
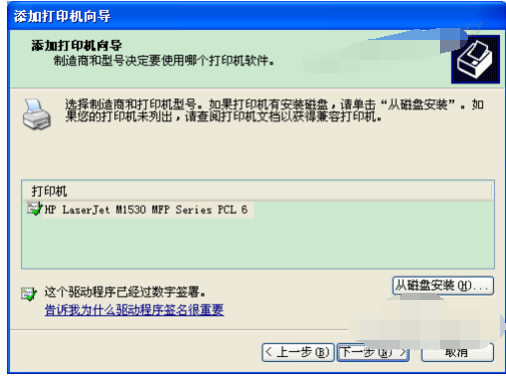
打印机驱动系统软件图解10
后面一路点击“下一步”按钮即可,直到最后的“完成”对话框:
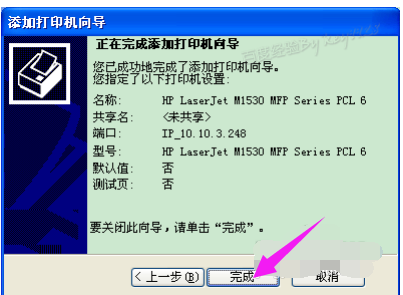
打印机驱动系统软件图解11
点击“完成”按钮后开始安装驱动程序了:
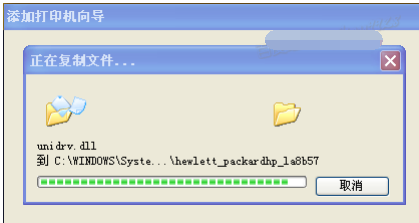
安装驱动系统软件图解12
稍等一会对话框自动消失,可以看到“打印机和传真”窗口中有了刚才添加的打印机了:
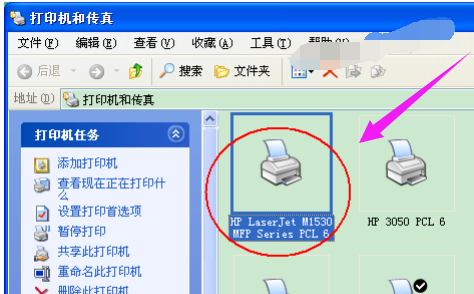
打印机系统软件图解13
以上就是安装打印机驱动的技巧。






 立即下载
立即下载







 魔法猪一健重装系统win10
魔法猪一健重装系统win10
 装机吧重装系统win10
装机吧重装系统win10
 系统之家一键重装
系统之家一键重装
 小白重装win10
小白重装win10
 杜特门窗管家 v1.2.31 官方版 - 专业的门窗管理工具,提升您的家居安全
杜特门窗管家 v1.2.31 官方版 - 专业的门窗管理工具,提升您的家居安全 免费下载DreamPlan(房屋设计软件) v6.80,打造梦想家园
免费下载DreamPlan(房屋设计软件) v6.80,打造梦想家园 全新升级!门窗天使 v2021官方版,保护您的家居安全
全新升级!门窗天使 v2021官方版,保护您的家居安全 创想3D家居设计 v2.0.0全新升级版,打造您的梦想家居
创想3D家居设计 v2.0.0全新升级版,打造您的梦想家居 全新升级!三维家3D云设计软件v2.2.0,打造您的梦想家园!
全新升级!三维家3D云设计软件v2.2.0,打造您的梦想家园! 全新升级!Sweet Home 3D官方版v7.0.2,打造梦想家园的室内装潢设计软件
全新升级!Sweet Home 3D官方版v7.0.2,打造梦想家园的室内装潢设计软件 优化后的标题
优化后的标题 最新版躺平设
最新版躺平设 每平每屋设计
每平每屋设计 [pCon planne
[pCon planne Ehome室内设
Ehome室内设 家居设计软件
家居设计软件 微信公众号
微信公众号

 抖音号
抖音号

 联系我们
联系我们
 常见问题
常见问题



