清理系统垃圾,小编告诉你要怎么样清理系统垃圾
分类:windows7教程 发布时间:2018-05-16 15:52:14
我们每天在生活中都会“生产”很多生活垃圾,比如我们吃的零食袋、纸屑等。电脑也是一样的,它在使用久了之后也会产生很多各种各样的“垃圾”。但是我们的垃圾可以直接倒到垃圾站,但电脑里的“垃圾”要怎么办呢?今天我就来教你们如何清理系统垃圾。
有一首歌是这么唱的“找呀找呀找朋友,找到一个好朋友...”而我们在工作的时候也是有一个非常好的朋友,那就是电脑。它会在我们需要帮助的时候义无反顾的帮我们,但是好朋友都是要互相帮忙的。所以当电脑需要我们的帮助是,我们也要耐心的帮助它。今天我们要帮助电脑的就是,帮它清理系统垃圾。
首先,我们先打开“我的电脑”,找到C盘鼠标右键点击“属性”
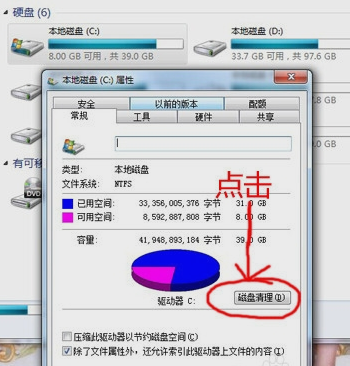
系统垃圾系统软件图解1
然后点击“磁盘清理”,然后就会一次出现下图那样

要怎么清理系统垃圾系统软件图解2
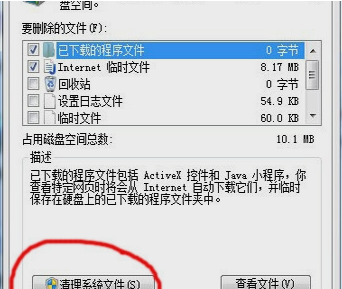
要怎么清理系统垃圾系统软件图解3
然后在弹出的窗口里选择你想要删除的东西,这里能删除的是系统下载的文件、日志、临时文件还有垃圾桶里的文件等。不过这里也有你以前系统残留下来的文件,就是你上一次装系统没删干净的。但这些都是没用的,所以你也可以删掉。方法就是如上一步骤所示,点“清理系统文件”然后找到前系统的残留文件,打钩删除即可
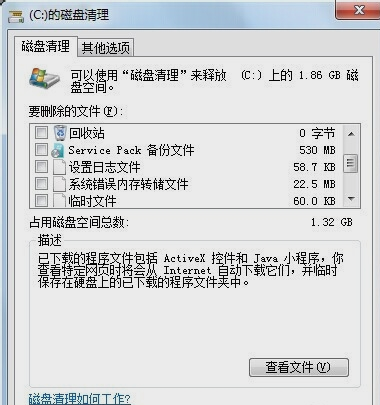
清理垃圾系统软件图解4
打开360,点“电脑体检”,再点“立即体检”
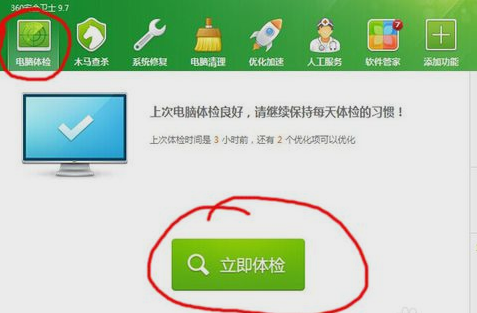
清理垃圾系统软件图解5
然后出现下图之后,不要点一键修复,而是要点图中的清理
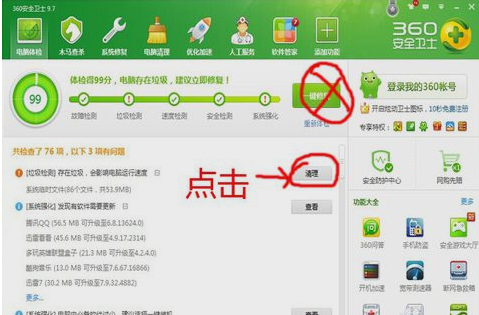
清理系统垃圾系统软件图解6
然后好了之后再点“电脑清理”,然后也会同样不要点“一键清理”而是点“清理垃圾”
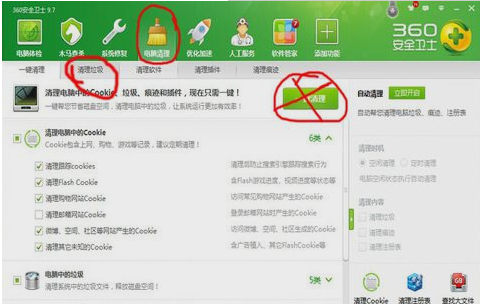
系统垃圾系统软件图解7
然后电脑就会自动扫描,扫描完之后,你也是一样的不要点“立即清理”,而是在下面勾选你自己想删的
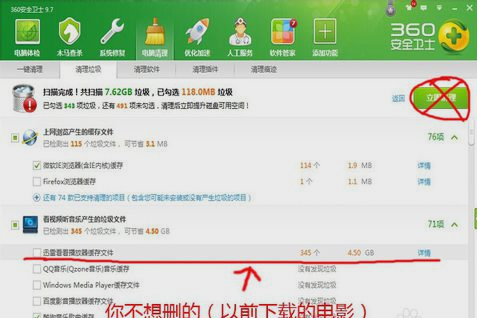
清理系统垃圾系统软件图解8
然后就可以了,千万不要清理下图这三个,因为里面有些软件是你不想删的。
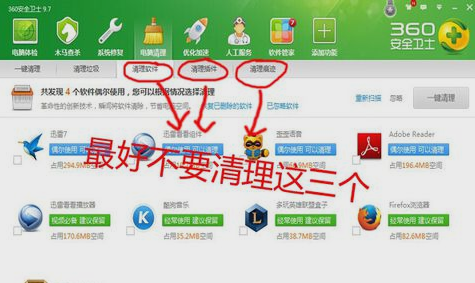
清理系统垃圾系统软件图解9
以上就是小编的教程啦,你们学会了吗~~~~

要怎么清理系统垃圾系统软件图解10






 立即下载
立即下载







 魔法猪一健重装系统win10
魔法猪一健重装系统win10
 装机吧重装系统win10
装机吧重装系统win10
 系统之家一键重装
系统之家一键重装
 小白重装win10
小白重装win10
 杜特门窗管家 v1.2.31 官方版 - 专业的门窗管理工具,提升您的家居安全
杜特门窗管家 v1.2.31 官方版 - 专业的门窗管理工具,提升您的家居安全 免费下载DreamPlan(房屋设计软件) v6.80,打造梦想家园
免费下载DreamPlan(房屋设计软件) v6.80,打造梦想家园 全新升级!门窗天使 v2021官方版,保护您的家居安全
全新升级!门窗天使 v2021官方版,保护您的家居安全 创想3D家居设计 v2.0.0全新升级版,打造您的梦想家居
创想3D家居设计 v2.0.0全新升级版,打造您的梦想家居 全新升级!三维家3D云设计软件v2.2.0,打造您的梦想家园!
全新升级!三维家3D云设计软件v2.2.0,打造您的梦想家园! 全新升级!Sweet Home 3D官方版v7.0.2,打造梦想家园的室内装潢设计软件
全新升级!Sweet Home 3D官方版v7.0.2,打造梦想家园的室内装潢设计软件 优化后的标题
优化后的标题 最新版躺平设
最新版躺平设 每平每屋设计
每平每屋设计 [pCon planne
[pCon planne Ehome室内设
Ehome室内设 家居设计软件
家居设计软件 微信公众号
微信公众号

 抖音号
抖音号

 联系我们
联系我们
 常见问题
常见问题



